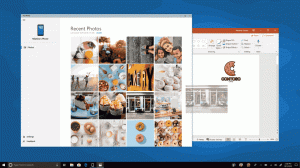Keresse meg, hogy van-e merevlemeze vagy SSD-je a Windows 10 rendszerben
A Windows 10 rendszerben a számítógép újraindítása vagy szétszerelése nélkül is megtalálhatja a meghajtó típusát a számítógépére telepített meghajtókhoz. Nincs szükség harmadik féltől származó eszközökre.
Hirdetés
A HDD a merevlemez meghajtót jelenti. A merevlemezek hagyományos forgó merevlemez-eszköz, amely az összes adat tárolására szolgál. A merevlemez-technológia régi. Az első készülékeket 1956-ban hozták létre. A klasszikus merevlemez egy elektromechanikus adattároló eszköz, amely mágneses tárolót használ a tároláshoz és egy vagy több merev, gyorsan forgó, mágnessel bevont lemez segítségével lekérheti a digitális információkat anyag. Ezek közé tartozik a mágnes, amely adatokat olvas és ír a lemezre. Az adatokhoz való hozzáférés véletlenszerű hozzáféréssel történik, ami azt jelenti, hogy az egyes adatblokkok tetszőleges sorrendben tárolhatók vagy visszakereshetők, nem csak egymás után.
Az SSD-k (Solid State Drives) modern tárolóeszközök. Az SSD ugyanazt a célt szolgálja, mint a merevlemez. Azonban nem tartalmaz mozgó alkatrészeket, amelyek az adatok flash memória chipeken tárolódnak. Az SSD-k hihetetlen olvasási és írási sebességet biztosítanak. Egy modern számítógép SSD-vel néhány másodpercen belül elindul. Az SSD-k kevesebb energiát fogyasztanak, mint a HDD-k, és nem termelnek zajt.
Bár az SSD-k nagyszerű eszközök, még mindig drágák. Általában egy fogyasztói SSD-egység kevesebb kapacitással rendelkezik, mint egy klasszikus merevlemez ugyanazon az áron. Az SSD-k régebbi modelljei gyakran szenvednek a flash memória elhasználódásától, de úgy tűnik, ez a probléma megszűnt a modern SSD-eszközök esetében.
Van egy egyszerű, de hatékony módszer, amellyel megállapíthatja, hogy van-e HDD vagy SSD telepítve a Windows 10 rendszerű számítógépére. Nincs szüksége harmadik féltől származó eszközökre, és elkerülheti a számítógép szétszerelését. Íme, hogyan.
Ha meg szeretné tudni, hogy van-e merevlemeze vagy SSD-je a Windows 10 rendszerben,
- Nyissa meg a File Explorert.
- Navigáljon a Ez a PC mappa.
- Kattintson jobb gombbal a töredezettségmentesíteni kívánt meghajtóra, és válassza ki Tulajdonságok a helyi menüből.

- Váltson a Eszközök fület, és kattintson a gombra Optimalizálás alatt Meghajtó optimalizálása és töredezettségmentesítése.

- A következő ablakban tekintse meg a „Médiatípus” oszlopot. Megjeleníti az egyes telepített meghajtók meghajtótípusát.


Kész vagy.
Tipp: Időt takaríthat meg és Adja hozzá a Meghajtók optimalizálása helyi menüt a Windows 10 rendszerben.

Megjegyzés: Ha Windows 10 buildet használ 18898 vagy magasabb, használhatja a Feladatkezelőt.
Keresse meg a meghajtó típusát (HDD vagy SSD) a Feladatkezelővel
- Nyissa meg a Feladatkezelő.
- Ha a következőképpen néz ki, váltson teljes nézetre a jobb alsó sarokban található "További részletek" link segítségével.

- Váltson a Teljesítmény lapon.
- Most láthatja a lemez típusát.

Kész vagy.
Végül a PowerShell segítségével megkeresheti a meghajtó típusát egy speciális parancsmag segítségével, Get-PhysicalDisk.
Keresse meg, hogy van-e HDD-je vagy SSD-je a PowerShellben
-
Nyissa meg a PowerShellt rendszergazdaként.
Tipp: Megteheti adja hozzá a „PowerShell megnyitása rendszergazdaként” helyi menüt. - Írja be vagy másolja be a következő parancsot:
Get-PhysicalDisk | Format-Table -AutoSize - A kimenetben tekintse meg az egyes meghajtók MediaType oszlopának értékét.

Ez az.
Kapcsolódó cikkek:
- Hogyan vágjuk le az SSD-t a Windows 10 rendszerben
- Hogyan nézhető meg, hogy a TRIM engedélyezve van-e az SSD-hez a Windows 10 rendszerben
- Meghajtó töredezettségmentesítése Windows 10 rendszerben
- A TRIM engedélyezése az SSD-k számára a Windows 10 rendszerben
- A Windows 7 telepítése PCI Express (NVMe) SSD-re