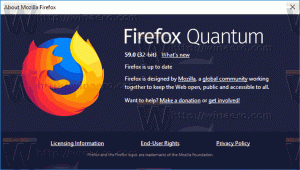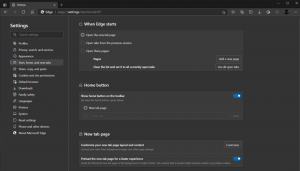Távolítsa el az egyéni automatikus kiegészítési javaslatokat a Google Chrome-ból
Miután beírt egy szöveget egy keresőmezőbe vagy egy weboldal űrlapjába, a Google Chrome emlékezhet a beírt kifejezésre. Amikor legközelebb meglátogatja ugyanazt az oldalt, a böngésző egy javaslatot jelenít meg, amely felsorolja a korábban ebbe a mezőbe beírt bejegyzéseket. Így távolíthatja el őket.
Hirdetés
Az automatikus kiegészítési javaslatok funkció nagyon hasznos, mivel időt takaríthat meg. Például, ha meg szeretné ismételni a legutóbbi keresést, mindössze egy vagy két betűt kell begépelnie a kifejezést, majd az egér vagy a nyílbillentyűkkel válassza ki a kívánt javaslatot, és nyomja meg az Enter billentyűt kulcs.
Adatvédelmi okokból érdemes lehet eltávolítani bizonyos szövegmezőkre vonatkozó javaslatokat. Ezenkívül nagyon bosszantó, ha elgépel, keresést végez, és a böngésző továbbra is a hibás szöveget javasolja. Ebben az esetben hasznos lehet a javaslat törlése.
Míg a Chrome böngésző lehetővé teszi az összes űrlapadat egyidejű eltávolítását, nem talál semmilyen lehetőséget az adott weboldal vagy szövegmező egyedi bejegyzésének eltávolítására. Tekintsük át, hogyan lehet ezt megtenni.
Egyéni automatikus kiegészítési javaslatok törlése a Google Chrome-ban, csináld a következőt.
- Nyissa meg a Google Chrome-ot.
- Keresse meg azt a weboldalt, amelyre vonatkozó javaslatot törölni kíván.
- Kattintson arra az űrlapelemre, amelyre a böngésző javaslatot jelenít meg.
- A javaslatok megjelenítéséhez kezdjen el gépelni.
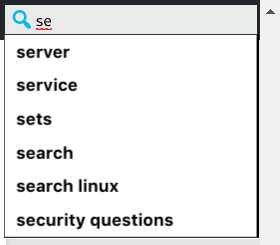
- A billentyűzet nyílbillentyűivel navigáljon a listában a törölni kívánt javaslathoz.
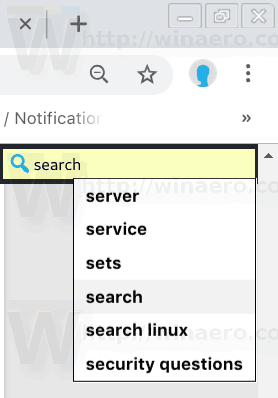
- megnyomni a Váltás + Del gombok a billentyűzeten. A kiválasztott javaslat eltávolítva.
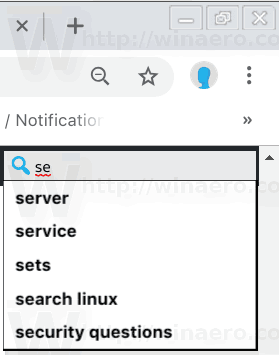
Ennek a módszernek más böngészőkben is működnie kell, például Opera, Vivaldi, Yandex. Böngésző, mivel mindegyik ugyanazt a motort használja.
Távolítsa el az összes automatikus kiegészítési javaslatot egyszerre
A Google Chrome-ban egyszerre eltávolíthatja az összes űrlapadatot. Ezzel eltávolítja az összes tárolt javaslatot és egyéb űrlapadatot, így ezeket manuálisan kell kitöltenie, amikor legközelebb meglátogatja a megfelelő webhelyet. Ehhez
- Nyissa meg a Google Chrome böngészőt, és írja be a következőt a címsorba:
chrome://beállítások
- Keresse meg a Fejlett linket alul, és kattintson rá.
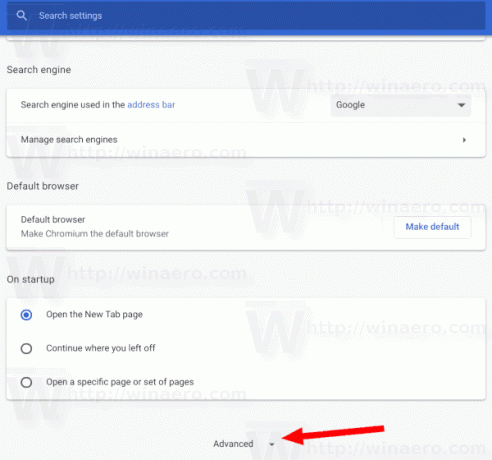
- Alatt Adatvédelem és biztonság, kattintson Tartalmi beállítások.

- A következő párbeszédpanelen váltson a Fejlett lapon.
- Ott kapcsolja be az opciót Az űrlapadatok automatikus kitöltése.

- Kattintson a Adatok törlése gomb.
Tipp: Lehetőség van az űrlap automatikus kitöltési funkciójának teljes letiltására. A Chrome-ban a megfelelő lehetőség az Emberek - Címek - Űrlapok automatikus kitöltése alatt található. Ha letiltja, a Chrome nem fogja megjegyezni, hogy mit ír be az űrlapokon.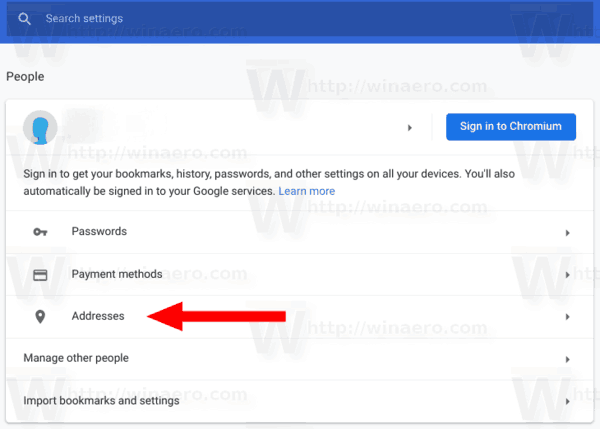

Ez az.