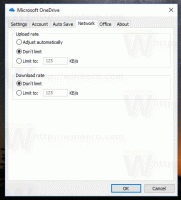Adja hozzá az Asztali parancsikon megjelenítése parancsikont a tálcához a Windows 11 rendszerben
Az Asztal megjelenítése parancsikont hozzáadhatja a Windows 11 tálcájához. Hasonló lesz ahhoz a gombhoz, amely a Windows XP és a Windows Vista tálcáján található. A Windows 7 előtt minden Windows-verzióban volt egy speciális parancsikon a Start menü gombja mellett. Lehetővé tette a felhasználók számára, hogy egyetlen kattintással megjelenítsék az asztalt, és minimalizálják az összes ablakot.
Hirdetés
A Windows 7 rendszerben a Microsoft eltávolította ezt a parancsikont. Ehelyett a vállalat egy új gombot vezetett be a képernyő jobb alsó sarkában. Ez a gomb a Windows 7 óta minden kiadás része.
Ennek ellenére egyes felhasználók előnyben részesíthetik az Asztal megjelenítésének régi módját. Az új gomb nagyon pici, és nincs feltűnő megjelenése.
Emellett a Windows 11-ben a Microsoft valahogy megnehezítette a megfelelő helyet az összes alkalmazás minimalizálása érdekében, nem beszélve arról, hogy milyen nehéz a gomb megérintése Windows táblagépeken.
Az Asztal megjelenítése parancsikonnak a Windows 11 tálcához való hozzáadásához létre kell hoznia egy egyszerű parancsikont, amely egy speciális parancsot tartalmaz. Így hozhatja létre.
Adja hozzá az Asztal megjelenítése parancsikont a Windows 11 tálcához
- Kattintson a jobb gombbal bárhol az Asztalon, és válassza az Új > Parancsikon lehetőséget.

- Egy új ablakban illessze be a következő parancsot az "Írja be az elem helyét" mezőbe:
explorer.exe shell{3080F90D-D7AD-11D9-BD98-0000947B0257}.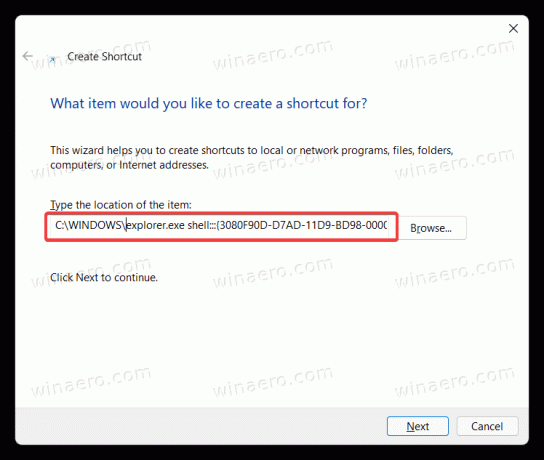
- Kattintson Következő, majd nevezze el a parancsikont így: "Asztal mutatása".

- Kattintson Befejez a parancsikon mentéséhez.
- Most kattintson a jobb gombbal az újonnan létrehozott parancsikonra, és válassza ki Tulajdonságok.
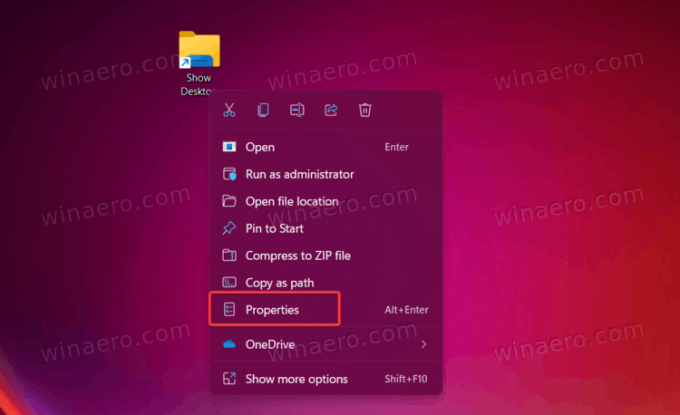
- Kattintson Ikon módosítása.
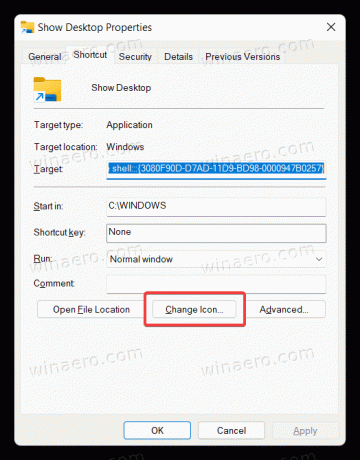
- Válasszon egy „Asztali” ikont a c:\windows\system32\imageres.dll fájlból. Kattintson az OK gombra a módosítások mentéséhez.
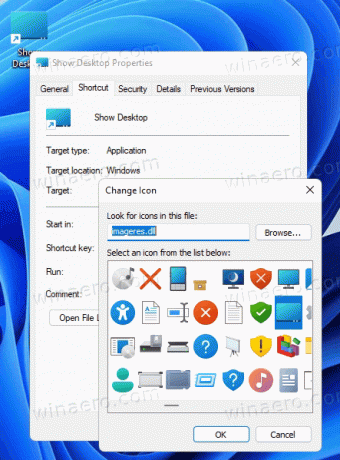
- Most rögzítenie kell a parancsikont a tálcára. Kattintson a jobb gombbal a parancsikonra, és válassza ki További lehetőségek megjelenítése.
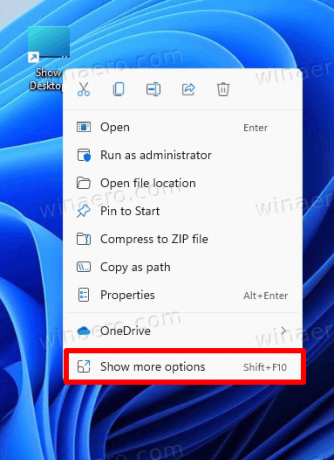
- Kattintson Rögzítés a tálcára.
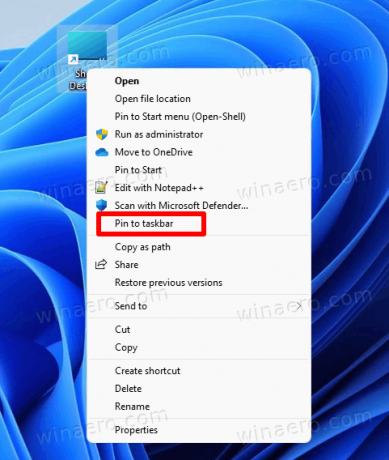
- Most húzza az ikont balra, vagy válasszon ki egy tetszőleges helyet. Vegye figyelembe, hogy a Windows 11 alapértelmezés szerint a középre helyezett tálcát használja, ezért érdemes tudni, hogyan kell ezt tenni tiltsa le a középen lévő tálcát Windows 11 rendszerben.

Mostantól az összes ablakot kicsinyítheti, és megjelenítheti az asztalt a Windows 11 rendszerben a tálcán található újonnan létrehozott parancsikon használatával. Vegye figyelembe, hogy az ikonra való ismételt kattintással az összes kicsinyített ablak visszakerül.
Ilyen parancsikont a Winaero Tweakerrel is létrehozhat. Itt van, hogyan.
Hozzon létre Show Desktop parancsikont a Winaero Tweaker segítségével
- Töltse le az alkalmazást innen, és telepítse.
- Futtassa, és menjen ide Parancsikonok \ CLSID parancsikonok a bal oldalon.
- A jobb oldalon kattintson a Shell mappák kiválasztása... gomb.
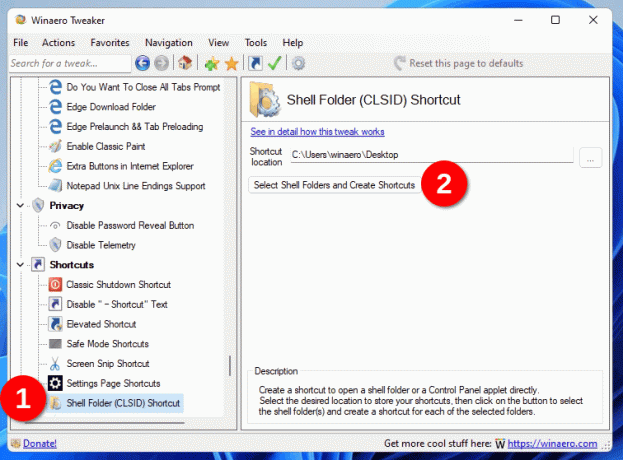
- A következő párbeszédpanel keresőmezőjébe írja be
asztali. - Jelölje be az „Asztal megjelenítése” bejegyzést.

- Most megvan a klasszikus Asztal mutatása parancsikon, amely még a klasszikus ikont is megtartja. Kattintson rá jobb gombbal, és válassza ki További lehetőségek megjelenítése > Rögzítés a tálcára hogy hozzáadja a tálcához.

Mindkét gyorsbillentyű azonos. Az egyetlen különbség az ikonok. Ez utóbbi az "alapértelmezett" klasszikus ikont használja a explorer.exe fájlt. Az Ön által létrehozott ikonnak más ikonja lehet. Mindenesetre testreszabhatja az ikont e két parancsikon bármelyikéhez, és beállíthatja bármely tetszőleges képre.
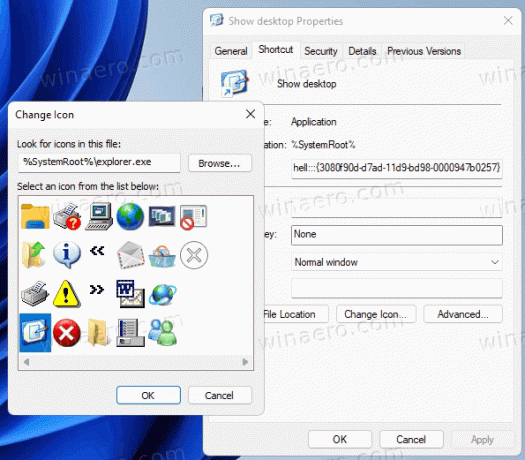
Mindkét billentyűparancs ugyanazt az Explorer parancsot használja. Ezt "shell parancsnak" hívják. A shell-parancsok minden modern Windows-verzióban léteznek, és beépített eszközök, rendszermappák, vezérlőpult-kisalkalmazások és virtuális helyek indítására használhatók. A Windows 11 rendszerhéjparancsainak teljes listáját megtalálja ebben a bejegyzésben.
Töltse le a használatra kész parancsikonokat
Időt takaríthat meg, és letöltheti a használatra kész parancsikonokat, amelyeket közvetlenül használhat. Töltse le a ZIP-archívumot, és bontsa ki tetszőleges mappába.
Parancsikonok letöltése
Most rögzítse a "modern" vagy a klasszikus Show Desktop parancsikont a tálcára, és élvezze a tálcán elérhető nagyobb gombot.