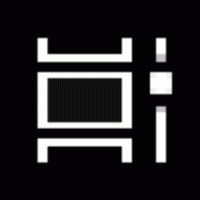Windows 10 személyre szabása Archívum
Az átlátszósági effektusok be- és kikapcsolása a Windows 10 rendszerben
A Windows 10 lehetővé teszi a felhasználó számára az átlátszósági effektusok engedélyezését vagy letiltását a tálcán, a Start és a Műveletközpontban. Ezek letiltása letiltja őket akril Fluent Design hatások a Store alkalmazásokhoz, a Beállítások alkalmazáshoz és a Start menühöz.
A Windowson belüli animált vezérlők és elemek engedélyezése vagy letiltása a Windows 10 rendszerben
Alapértelmezés szerint a Windows 10 számos effektust engedélyez a szemrevalók számára. Animációkat láthat a kezdőképernyőn, a tálcán, az alkalmazások megnyitása és bezárása, árnyékhatások, felcsúsztatható kombinált dobozok és így tovább, hogy a felhasználói felület gördülékenyebb legyen. A Windows 10 számos egyedi animációt használ az ablakon belül látható vezérlőelemekhez, például görgetősávokhoz, gombokhoz, lapokhoz stb.
Az animációk engedélyezése vagy letiltása a tálcán a Windows 10 rendszerben
Alapértelmezés szerint a Windows 10 számos effektust engedélyez a szemrevalók számára. Animációkat láthat a kezdőképernyőn, a tálcán, az alkalmazások megnyitása és bezárása, árnyékhatások, felcsúsztatható kombinált dobozok és így tovább, hogy a felhasználói felület gördülékenyebb legyen. A Windows 10 számos egyedi animációt használ a tálcához.
A Windows animálásának engedélyezése vagy letiltása minimalizáláskor és maximalizáláskor a Windows 10 rendszerben
Az összes korábbi Windows-verzióhoz hasonlóan a Windows 10 is rendelkezik egy beépített opcióval, amellyel letilthatja az animációkat az ablakok minimalizálásához és maximalizálásához. Így kapcsolhatja ki az animációkat, ha nem tetszenek.
A Windows 10 legújabb verziói tartalmazzák a natív sötét módot. Lehetővé teszi a sötét és világos témák közötti váltást. Ezt a Beállításokban teheti meg a Személyre szabás -> Színek alatt található beállítások módosításával. Sajnos a Windows 10 nem teszi lehetővé a színmód automatikus, ütemezett váltását. Szerencsére ez könnyen megvalósítható a Task Scheduler segítségével és egy egyszerű Registry-beállítással.
Amint azt már valószínűleg tudja, a Windows 10 lehetővé teszi a sötét és világos témák közötti váltást. Ezt a Beállítások segítségével lehet megtenni. A megfelelő opciók a Személyre szabás -> Színek alatt találhatók. Ezenkívül testreszabhatja az ékezetszínt, és alkalmazhatja azt a Start menüben és a tálcán, és/vagy az ablakok címsoraiban. Egy egyszerű beállításjegyzék-beállítással engedélyezheti a fekete színt csak a címsoroknál, és megtarthatja az ablakkeretek jelenlegi színét (például az alapértelmezett kék színt).
Amint azt már valószínűleg tudja, a Windows 10 két színsémával érkezik a Store-alkalmazásokhoz. Az alapértelmezett a világos, van sötétebb is. A Windows 10 Build 18282-től kezdve, amely a Windows 10 19H1-et képviseli, vagy más néven "1903-as verzió", a világos vagy sötét témát külön-külön alkalmazhatja a Windowsra és az Áruház-alkalmazásokra.
Ha egy ideig Windows 10 rendszert használ, biztosan tudja, hogy a klasszikus személyre szabási lehetőségeket eltávolították a Vezérlőpultról. Mostantól minden személyre szabási lehetőség megtalálható a Beállítások alkalmazásban, amely egy UWP alkalmazás az érintőképernyős felhasználók számára. A témabeállítások gyors testreszabásához létrehozhat egy speciális parancsikont a közvetlen megnyitáshoz.
Ha egy ideig Windows 10-et használ, biztosan tudja, hogy a klasszikus testreszabási lehetőségeket eltávolították a vezérlőpultról. Mostantól minden személyre szabási lehetőség megtalálható a Beállítások alkalmazásban, amely az érintőképernyős felhasználók számára készült Store alkalmazás. Ha nem elégedett ezzel az új módszerrel az operációs rendszer megjelenésének finomhangolására, érdemes lehet egy speciális parancsikont létrehozni a klasszikus Testreszabás párbeszédpanel megnyitásához a Windows 10 rendszerben. Ebben a cikkben meglátjuk, hogyan lehet ezt részletesen megtenni.
A Windows 10 rendszerben sok ismerős dolog ismét megváltozik. A klasszikus Vezérlőpultot a Beállítások alkalmazás váltja fel, és sok beállítást csökkentünk és megszüntetünk. Sok felhasználó, aki először telepítette a Windows 10 rendszert, összezavarodik a Windows 10 egyes beállításainak új helye miatt. A Windows 10 felhasználók gyakran kérdezik, hogyan érhetem el a képernyővédő beállításait a Windows 10 rendszerben. Ma meglátjuk, hogyan hozhatunk létre speciális parancsikont ezek közvetlen megnyitásához.