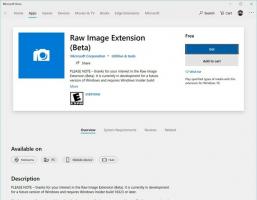Windows 10 személyre szabott archívum
Ha többször módosította a Windows 10 tálcájának és ablakának színét, a használt színek megjelennek a képernyőn Változtasd meg a színedet oldalon a Beállításokban. Ha törölni szeretné a korábban használt ékezetes színelőzményeket, a Windows 10 nem biztosít lehetőséget erre a feladatra! Ebben a cikkben látni fogjuk, hogyan távolíthatja el a korábban használt színeket a Windows 10 rendszerben.
Ha egy ideig Windows 10-et használ, biztosan tudja, hogy a klasszikus testreszabási lehetőségeket eltávolították a vezérlőpultról. Mostantól minden személyre szabási lehetőség megtalálható a Beállítások alkalmazásban, amely az érintőképernyős felhasználók számára készült Store alkalmazás. Ha nem elégedett ezzel az új módszerrel az operációs rendszer megjelenésének finomhangolására, akkor érdemes lehet a klasszikus testreszabási kisalkalmazásokat visszaadni a Vezérlőpultra.
Korábban írtuk, hogyan lehet színes tálcát, de a címsorokat tartsa fehéren a Windows 10 rendszerben. Ezt egy egyszerű regisztrációs beállítással meg lehet tenni. A Windows 10 évfordulós frissítésével a Microsoft hozzáadta a megfelelő opciót a Beállításokhoz, így a rendszerleíró adatbázis szerkesztésére már nincs szükség. Lássuk, hogyan lehet megcsinálni.
Korábban bemutattunk egy érdekes regisztrációs módosítást, amely lehetővé tette Önnek színes címsorokat, de tartsa meg a fekete tálcát és a Start menüt a Windows 10 rendszerben. A Windows 10 Anniversary Update segítségével a Microsoft hozzáadta a megfelelő opciót a Beállítások alkalmazáshoz, így néhány egérkattintással ilyen megjelenést kaphat! Lássuk, hogyan lehet megcsinálni.
A Windows 7 rendszerben a Microsoft új szolgáltatást vezetett be, az asztali diavetítést. Ha engedélyezve van, egy idő után automatikusan megváltoztatja az asztali háttérképet. A felhasználó beállíthatja, hogy mely képek között szerepeljen háttérként, és milyen gyakorisággal jelenítse meg a következő háttérképet. A Windows 10 rendszerben a Microsoft az asztali diavetítéshez kapcsolódó összes beállítást a Beállítások alkalmazásban helyezte el. Ez zavaró lehet azok számára, akik még nem ismerik a Windows 10-et. Ebben a cikkben látni fogjuk, hogyan kezelheti az asztali diavetítést a Beállítások alkalmazással, és hogyan elérheti a jó öreg Personalization ablakon keresztül, amely ettől kezdve még elérhető a Windows 10 rendszerben írás.
A korábbi Windows-verziók, például a Windows Vista vagy a Windows 7 nagyon rugalmas megjelenési beállításokkal rendelkeztek. A legújabb verziókkal ellentétben, beleértve a Windows 10-et és a Windows 8-at is, lehetővé tették a változtatást asztali ikon térköz, ablakszegély mérete, görgetősáv szélessége és sok más lehetőség, amelyeket már nem módosíthat. Az egyik ilyen lehetőség a menüsor magassága azoknál az alkalmazásoknál, amelyek menüsorral rendelkeznek. A menüsor magasságának növelése nagyon hasznos lehet, ha érintőképernyős eszközt használ. A magasabb menük sokkal könnyebben megérinthetők az ujjával. Van egy beállításjegyzék, amely megoldásként szolgálhat ilyen esetekre.
Ha egy ideig Windows 10-et használ, biztosan tudja, hogy a klasszikus testreszabási beállításokat eltávolították az egyik kiadás előtti összeállításból. Mostantól minden személyre szabási lehetőség megtalálható a Beállítások alkalmazásban, amely egy érintőképernyős felhasználók számára készült Metro alkalmazás, amely rosszul megtervezett vagy korlátozott funkcionalitású kezelőszervekkel rendelkezik. Ha nem elégedett ezzel az új módszerrel az operációs rendszer megjelenésének finomhangolására, akkor érdemes lehet elérni a klasszikus Vezérlőpult-kisalkalmazásokat. Szerencsére még mindig lehetséges.
Mint azt már tudhatta, a közelmúltban kiadta a Windows 10 1511-es verziójátA 2015. novemberi frissítés vagy Threshold 2 néven ismert 2. küszöb lehetővé teszi, hogy ismét színes címsorok legyenek, mint a Windows 3.0-val egyidős Windows-kiadásokban! De ha a Windows 10 grafikus felhasználói felületet használja beállítások alkalmazást, csak azt a lehetőséget kínálja, hogy vagy mindkettőt, színes címsorokat és színes tálcát és Start menüt, vagy egy fekete tálcát fehér címsorokkal. Ebben a cikkben látni fogjuk, hogyan lehet megkerülni ezt a korlátozást, és színes tálcát kapni, miközben a címsorok fehérek maradnak.
Mint azt már tudhatta, a közelmúltban kiadta a Windows 10 1511-es verziójátA 2015. novemberi frissítés vagy Threshold 2 néven ismert 2. küszöb lehetővé teszi, hogy ismét színes címsorok legyenek, mint a Windows 3.0-val egyidős Windows-kiadásokban! De ha a Windows 10 grafikus felhasználói felületet használja beállítások alkalmazást, csak azt a lehetőséget kínálja, hogy vagy mindkettőt, színes címsorokat és színes tálcát és Start menüt, vagy egy fekete tálcát fehér címsorokkal. Ebben a cikkben látni fogjuk, hogyan lehet megkerülni ezt a korlátozást, és fekete tálcát kapni a színes címsorok megtartása mellett.
A Windows 10 rendszerben sok ismerős dolog ismét megváltozik. A klasszikus Vezérlőpultot a Beállítások alkalmazás váltja fel, és sok beállítást csökkentünk és megszüntetünk. Sok felhasználó, aki először telepítette a Windows 10 rendszert, összezavarodik a Windows 10 egyes beállításainak új helye miatt. A felhasználók gyakran kérdeznek tőlem e-mailben, hogyan érhetem el a képernyővédő opciókat a Windows 10 rendszerben. Itt a válasz.