Hogyan lehet letiltani a szalagot a Windows 10 Intézőben
A Windows 8 rendszerben a Microsoft bevezette a Szalagot a Windows Intézőben, hogy a számos Explorer-parancs jobban látható legyen, amikor szüksége van rájuk. A Windows 10 megörökölte a File Explorer szalag funkcióját. Rengeteg olyan felhasználó van, aki nem szereti a szalagot, és inkább a Windows 7 Intéző klasszikus eszköztárát használja. Bár a Windows 10 parancssorát és menüsorát nem hivatalos módszerekkel is vissza lehet állítani, a Fájlkezelő beállításaiban erre nincs támogatott lehetőség. Ebben a cikkben látni fogjuk, hogyan lehet letiltani a szalagot a Windows 10 rendszerben, és visszaállítani a régi menüsort.
Frissítés: Mindig az alkalmazás legújabb verzióját használja. A 3.0 verzió óta az alkalmazás figyelmezteti Önt, ha egy korábbi Windows-verzióról frissített. Ebben a dobozban ne használja a „Szalazat visszaállítása” funkciót. Ehelyett újra le kell tiltania a szalagot. A rendszer felszólítja erre. 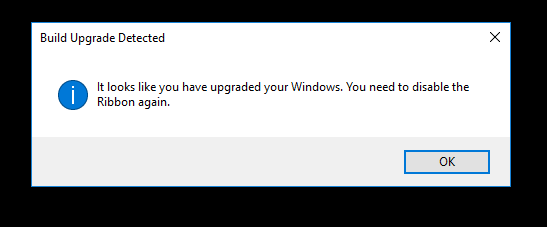
Az én ingyenes szoftverem, a Ribbon Disabler lehetővé teszi, hogy egyetlen kattintással engedélyezze és tiltsa le a Ribbon UI-t a File Explorerben. Ez a legjobb módja annak, hogy megszabaduljon a szalagtól a Windows 10 rendszerben. Tessék:
- Letöltés Szalag letiltása: Kattints ide a letöltéshez.
- Bontsa ki a ZIP archívumot. Ott az alkalmazás két verzióját találja meg. Ha Windows 10 64 bites operációs rendszert használ, akkor használja az x64 mappából, egyébként pedig az x86 mappából. Ha nem tudja, hogy a Windows melyik kiadását használja (x86 vagy x64), kattintson jobb gombbal az "Ez a számítógép" elemre, majd kattintson a Tulajdonságok elemre, így megjelenik, hogy a Windows 32 vagy 64 bites.
- Futtassa a "Ribbon Disabler2.exe" fájlt, és kattintson a "Szialagböngésző letiltása" gombra. Erősítse meg az UAC promptot.
Amikor kijelentkezést kér, kattintson az "igen" gombra. - Jelentkezzen be újra a Windowsba, és íme – a szalag eltűnik:
Kész vagy. A szalag visszaállításához futtassa újra a Szalagletiltó programot, és kattintson a Szalagkezelő engedélyezése lehetőségre.
Ha a rendszer kéri, jelentkezzen ki, és jelentkezzen be. A szalag engedélyezve lesz.


