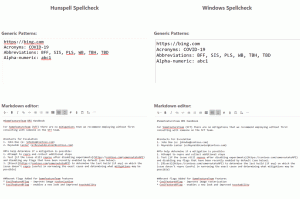Hogyan lehet nyomon követni a hálózathasználatot a Windows 10 rendszerben harmadik féltől származó eszközök nélkül
Jó ötlet látni, hogy mely alkalmazások fogyasztják nagymértékben a sávszélességet. Ez hasznos információ azoknak a felhasználóknak, akik korlátozott adatforgalmi előfizetéssel rendelkeznek. A statisztikák minden felhasználó számára érdekesek lehetnek, hogy tájékoztassák őket arról, hogy mely alkalmazások használják leginkább a hálózatot vagy az internetet. Ebben a cikkben meglátjuk, mely eszközök használhatók a Windows 10 rendszerben az alkalmazásokonkénti hálózathasználat megtekintéséhez harmadik féltől származó segédprogramok bevonása nélkül.
Hirdetés
A hálózathasználat nyomon követésének számos módja van.
Kövesse nyomon a hálózathasználatot Windows 10 rendszerben a Beállítások alkalmazással
Nak nek nyomon követheti a hálózathasználatot a Windows 10 rendszerben a Beállítások alkalmazással, meg kell látogatnia egy adott oldalt. Csináld a következőt.
-
Nyissa meg a Beállítások alkalmazást a Windows 10 rendszerben.

- Lépjen a Hálózat és internet -> Adathasználat menüpontra.


- A jobb oldalon kattintson a "Használati részletek" linkre:

- A következő oldalon az elmúlt 30 napban gyűjtött adathasználat látható:

Kövesse nyomon a hálózathasználatot a Windows 10 rendszerben a Feladatkezelővel
A Feladatkezelő alkalmazás a hálózathasználati statisztikákat is képes megjeleníteni. Sajnos a Windows 10 rendszerben csak az univerzális alkalmazásokra korlátozódik, mivel az Alkalmazáselőzmények lap már nem sorolja fel az asztali alkalmazásokat, mint a Windows 8 Feladatkezelője. A klasszikus asztali alkalmazásokat kedvelő felhasználók nem használhatják a Feladatkezelőt erre a célra.
Az univerzális alkalmazások hálózati használatának megtekintéséhez a Feladatkezelőn keresztül, meg kell nyitnia azt az Alkalmazáselőzmények lapon.
Megfigyeltem, hogy a Feladatkezelő értékei kissé eltérnek a Beállítások alkalmazás „Használat részletei” oldalán látható értékektől:
A Feladatkezelő alkalmazás nagyobb forgalmat mutat.
Kövesse nyomon a hálózathasználatot valós időben
Használhatja a netstat konzolalkalmazást, amely a Windows 10 rendszerhez tartozik. Valós időben képes megmutatni, hogy melyik alkalmazás csatlakozik különböző hálózati helyekhez. Hajtsa végre az alábbiak szerint:
netstat -a
A gépem kimenete a következő:
Amint a fenti képernyőképen látható, az eszköz feloldja a távoli csatlakozási pontok DNS-nevét. Ha szeretné látni a cél IP-címét, futtassa a következőképpen:
netstat -an
Látni fogja a távoli IP-címeket, amelyekhez a számítógép csatlakozik.
Végül láthatod a netstat hogy pontosan melyik alkalmazás kapcsolódik egy adott címhez. Tedd a következők szerint:
- Nyisson meg egy emelt parancssor.
- Az Adminisztrátorként futó parancssorba írja be vagy másolja be a következő parancsot:
netstat -anb
A kimenet a következő lesz:

Kövesse nyomon a hálózathasználatot a Resource Monitor segítségével
Az Erőforrás-figyelő megtalálható a Windows 7, a Windows 8/8.1 és a Windows 10 rendszerben. Írja be: erőforrás a Windows Start keresőmezőjébe, és nyissa meg.
 Az Erőforrásfigyelő Áttekintés lapján kibonthatja a Hálózat részt, hogy megtekinthesse, mely folyamatok érik el a hálózatot.
Az Erőforrásfigyelő Áttekintés lapján kibonthatja a Hálózat részt, hogy megtekinthesse, mely folyamatok érik el a hálózatot.
 Átválthat a Hálózat lapra is, így csak a hálózati tevékenységgel rendelkező folyamatok jelennek meg, valamint a hozzájuk tartozó TCP-kapcsolatok, valamint a figyelési portok.
Átválthat a Hálózat lapra is, így csak a hálózati tevékenységgel rendelkező folyamatok jelennek meg, valamint a hozzájuk tartozó TCP-kapcsolatok, valamint a figyelési portok.
Ez az. Ha nem lehetséges harmadik féltől származó eszköz használata a környezetben (például SysInternals TCPView), vagy ha csak gyorsan szeretné ellenőrizni a forgalmát, használhatja az itt leírt módszereket cikk.
Hogyan követheti nyomon a hálózathasználatot a Windows rendszerben? Mondja el nekünk a megjegyzésekben.