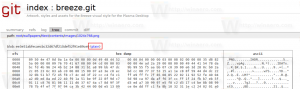Hálózati kapcsolatok parancsikon létrehozása a Windows 10 rendszerben
A Windows 10 rendszerben a legtöbb hálózati beállítás átkerült a Beállításokba. A Beállítás alkalmazás és az új Hálózati kifutó teljesen eltér a Windows 7 és a Windows 8.1 rendszerétől. Az A beállítások áthelyezésre kerültek, így hosszabb ideig tart a klasszikus Hálózati kapcsolatok mappa megnyitása, amikor szükséges. Az időmegtakarítás érdekében létrehozhat egy speciális parancsikont a hozzáféréshez.
Hirdetés
A Windows 10 rendszerben van egy speciális hálózati szórólap, amely megjeleníti azon elérhető Wi-Fi hálózatok listáját, amelyekhez a számítógép csatlakozhat. Azt a hálózatot is mutatja, amelyhez jelenleg csatlakozik. A Hálózati kifutó segítségével megnyithatja a Hálózati és internetbeállításokat, illetve engedélyezheti vagy letilthatja a Wi-Fi-t, a mobil hotspotot és a repülőgép üzemmódot.
Sajnos nincs gyors mód a klasszikus Hálózati kapcsolat mappa megnyitására. Ez a mappa nagyon hasznos, ha le kell tiltania a hálózati kapcsolatot, manuálisan be kell állítania az IP-címet, vagy módosítania kell a
DNS-kiszolgáló beállításai. Ha gyakran kezeli hálózati kapcsolatait a klasszikus Vezérlőpult kisalkalmazással, célszerű létrehozni egy parancsikont a közvetlen megnyitáshoz.Kétféleképpen hozhatja létre a Hálózati kapcsolatok parancsikont a Windows 10 rendszerben. Tekintsük át őket.
A Hálózati kapcsolatok parancsikon létrehozása a Windows 10 rendszerben, csináld a következőt.
- Nyissa meg a Kezelőpanel.
- Lépjen a Vezérlőpult\Hálózat és internet\Hálózati és megosztási központba.
- A jobb oldalon kattintson a Módosítsa az adapter beállításait link.

- Most kattintson a mappa ikonjára a címsorban, és húzza át az asztalra. Húzd és vidd a következő ikont:

- Az új parancsikon megjelenik az Asztalon.

Kész vagy.
Alternatív megoldásként a parancsikont kézzel is létrehozhatja egy speciális shell paranccsal.
Hálózati kapcsolatok parancsikon létrehozása manuálisan
- Kattintson a jobb gombbal az asztal üres területére. Válassza az Új - Parancsikon lehetőséget a helyi menüben (lásd a képernyőképet).

- A parancsikon célmezőjébe írja be vagy másolja be a következőket:
explorer.exe shell{992CFFA0-F557-101A-88EC-00DD010CCC48} - A parancsikon neveként használja a „Hálózati kapcsolatok” sort idézőjelek nélkül. Valójában bármilyen nevet használhat. Ha végzett, kattintson a Befejezés gombra.

- Most kattintson a jobb gombbal a létrehozott parancsikonra, és válassza ki Tulajdonságok.

- A Parancsikon lapon megadhat egy új ikont, ha kívánja. Használhatja a ikont a
%SystemRoot%\system32\netshell.dllfájlt. Kattintson az OK gombra az ikon alkalmazásához, majd kattintson az OK gombra a parancsikon tulajdonságai párbeszédablak bezárásához.
A parancsikonhoz használt parancs egy speciális shell: parancs, amely lehetővé teszi a Vezérlőpult különféle kisalkalmazások és rendszermappák közvetlen megnyitását. Ha többet szeretne megtudni a Windows 10 rendszerben elérhető shell: parancsokról, olvassa el a következő cikket:
A Windows 10 rendszerhéjparancsainak listája
Most ezt a parancsikont bármely kényelmes helyre áthelyezheti, rögzítse a tálcára vagy a Start menüre,add hozzá az összes alkalmazáshoz vagy add hozzá a Gyorsindításhoz (lásd, hogyan kell engedélyezze a Gyorsindítást). Te is hozzárendel egy globális gyorsbillentyűt a parancsikonjára.
Kapcsolódó cikkek:
- Hozzon létre elérhető hálózatok parancsikont a Windows 10 rendszerben
- A hálózati profil átnevezése a Windows 10 rendszerben
- Hálózati ikon kattintási művelet módosítása a Windows 10 rendszerben
- Módosítsa a hálózati kártya MAC-címét a Windows 10 rendszerben
Ez az.