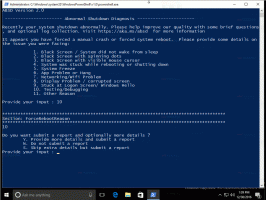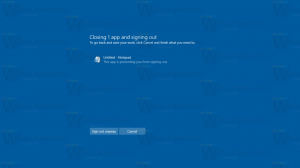A tálca automatikus elrejtése a Windows 10 rendszerben
A tálca a Windows klasszikus felhasználói felület eleme. Először a Windows 95-ben jelent meg, és az összes utána kiadott Windows-verzióban létezik. A tálca mögött meghúzódó fő gondolat az, hogy egy hasznos eszközt biztosítson az összes futó alkalmazás és a megnyitott ablak feladatként történő megjelenítéséhez, valamint gyors váltáshoz közöttük. Ebben a cikkben meglátjuk, hogyan lehet a tálcát automatikusan elrejteni a Windows 10 rendszerben, hogy több hely maradjon a nyitott ablakoknak, és elrejtse a feladatait a képernyőt figyelő többi ember elől.
Hirdetés
Windows 10 rendszerben a tálca tartalmazhatja a Start menü gombját, a keresőmező vagy a Cortana, az feladat nézet gombot, a rendszertálca és a felhasználó vagy harmadik féltől származó alkalmazások által létrehozott különféle eszköztárak. Például hozzáadhatja a jó öreget Gyorsindító eszköztár a tálcára.
A Windows 10 lehetővé teszi a tálca automatikus elrejtését, hacsak nem szükséges. Ha automatikusan el van rejtve, a maximális ablakok elfoglalhatják azt a helyet, amelyet a tálcának szenteltek, így függőlegesen a maximális képernyőterület áll rendelkezésre. Ez akkor lehet hasznos, ha nagy dokumentumokkal vagy nagy felbontású fényképekkel dolgozik. Ezenkívül, ha a tálca el van rejtve, a bámészkodók nem láthatják, hogy mely alkalmazások vannak jelenleg megnyitva.
Ez az alapértelmezett tálca a Windows 10 rendszerben.

A következő kép a rejtett tálcát mutatja be.
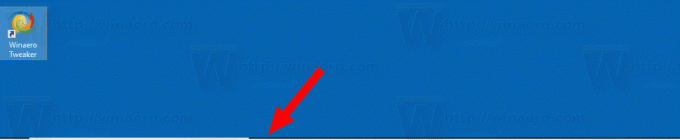
Ahhoz, hogy a rejtett tálca újra megjelenjen a képernyőn, mozgassa az egérmutatót a képernyő, ahol a tálca van, vagy nyomja meg a Win + T billentyűket, vagy húzza befelé az ujját a képernyő szélétől az érintőképernyőn eszköz.
A tálca automatikus elrejtése a Windows 10 rendszerben, csináld a következőt.
- Nyisd ki Beállítások.
- Lépjen a Testreszabás - Tálca elemre.
- A jobb oldalon kapcsolja be az opciót A tálca automatikus elrejtése asztali módban. Engedélyezze a tálca automatikus elrejtésének aktiválásához.
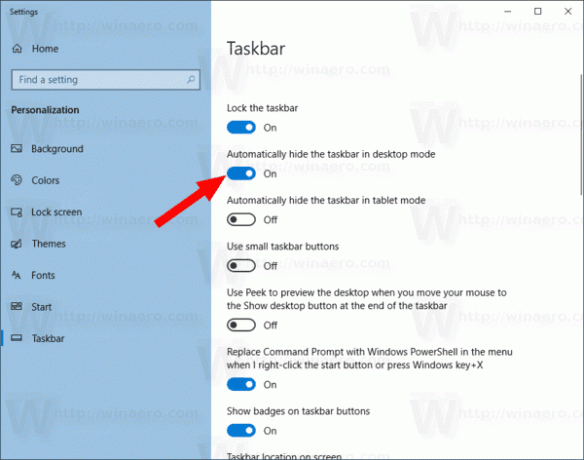
- A változtatások azonnal életbe lépnek.
Kész vagy.
Tipp: A Windows Build 14328-tól kezdve lehetőség van a tálca automatikus elrejtésére Táblagép módban. Lásd a cikket A tálca automatikus elrejtése a Windows 10 táblagép módjában.
Alternatív megoldásként módosíthatja a rendszerleíró adatbázist, hogy a tálcát Asztali módban automatikusan elrejtse.
Íme, hogyan lehet ezt megtenni.
A rendszerleíró adatbázis módosításával tegye automatikusan elrejthetővé a tálcát
- Nyissa meg a Rendszerleíróadatbázis-szerkesztő alkalmazás.
- Nyissa meg a következő rendszerleíró kulcsot.
HKEY_CURRENT_USER\SOFTWARE\Microsoft\Windows\CurrentVersion\Explorer\StuckRects3
Nézze meg, hogyan lehet belépni a rendszerleíró kulcshoz egy kattintással.
- A jobb oldalon módosítsa a bináris (REG_BINARY) értéket Beállítások. A tálca automatikus elrejtéséhez állítsa a második sor első számpárját 03-ra. A letiltásához módosítsa ezt az értéket 02-re.
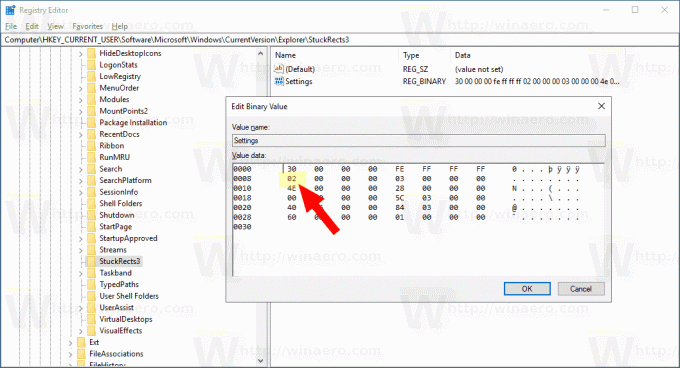
- A rendszerleíró adatbázis módosítása által végrehajtott módosítások életbe léptetéséhez indítsa újra az Explorer shellt.
Ez az.