Törölje a hibaelhárítási előzményeket a Windows 10 rendszerben
Az operációs rendszerrel kapcsolatos különféle problémák megoldásához a Windows 10 számos beépített hibaelhárítót tartalmaz. Néha nagyon hasznosak, és gyorsan megoldják a problémát. A hibaelhárító futtatása után a rendszer megőrzi annak részleteit, így később bármikor megtekintheti. Ma látni fogjuk, hogyan lehet törölni a hibaelhárítási előzményeket az összes vagy bizonyos hibaelhárítók esetében a Windows 10 rendszerben.
Hirdetés
A Windows 10 rendszerben a Microsoft az összes elérhető hibaelhárítót hozzáadta a Beállítások alkalmazáshoz. A klasszikus Vezérlőpult hivatkozása az új Beállítások oldalt is megnyitja.
Hibaelhárítók a Windows 10 rendszerben
A Windows 10 rendszerben hibaelhárító futtatásához használhat egy új oldalt a Beállítások alkalmazásban. Ezeket a Beállítások \ Frissítés és biztonság \ Hibaelhárítás alatt találja.

A következő hibaelhárítók állnak rendelkezésre.
- Internet kapcsolatok
- Hang lejátszása
- Nyomtató
- Windows Update
- Kék képernyő
- Bluetooth
- Hardverek és eszközök
- Otthoni csoport
- Bejövő kapcsolatok
- Billentyűzet
- Hálózati adapter
- Erő
- Programkompatibilitási hibaelhárító
- Hang rögzítése
- Keresés és indexelés
- Megosztott mappák
- Beszéd
- Video lejátszás
- Windows Store alkalmazások
Míg a hibaelhárítók átkerültek a Beállításokba, a hibaelhárítási előzmények és az elvégzett műveletek részletei továbbra is a Vezérlőpult klasszikus funkciója marad. Tehát a klasszikus Vezérlőpult kisalkalmazást kell használnia a hibaelhárítási előzmények törléséhez a Windows 10 rendszerben.
Törölje a hibaelhárítási előzményeket a Windows 10 rendszerben
Eltávolíthat egy adott hibaelhárítást akár az előzményekből, vagy eltávolíthat minden eseményt egyszerre. Lássuk, hogyan lehet megcsinálni.
A Windows 10 hibaelhárítási előzményeinek törléséhez csináld a következőt.
- Nyissa meg a Kezelőpanel.
- Váltson a Nagy ikonok nézetre.

- Kattintson a Hibaelhárítás ikon.
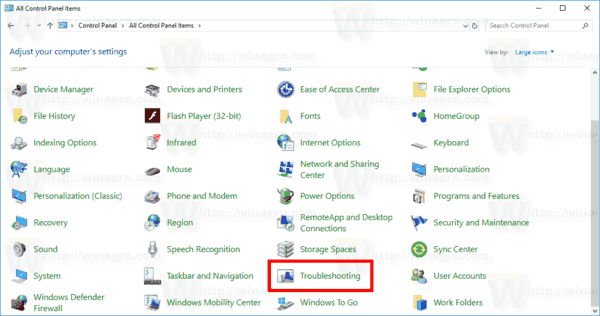
- A bal oldalon kattintson a linkre Előzmények megtekintése.
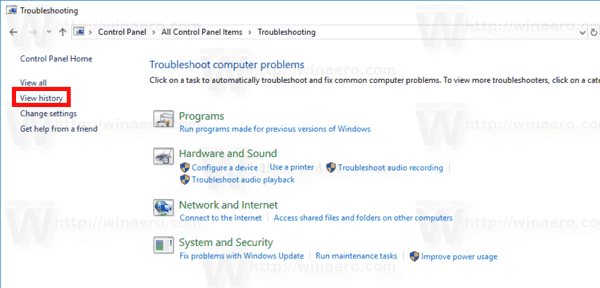
- Ha te rendszergazdaként jelentkezett be, kattints a linkre Tartalmazza a rendszergazdaként futtatott hibaelhárítókat.
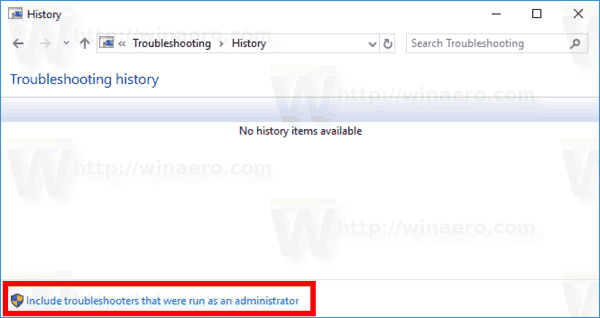
- A listában láthatja a számítógépe tárolt hibaelhárítási előzményeit. Válassza ki a kívánt párost, és kattintson a Detele gombot, vagy egyszerűen kattintson a jobb gombbal a sorra, és válassza ki ugyanazt a parancsot a helyi menüben.
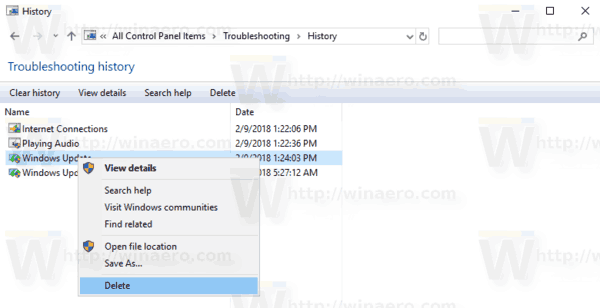
Kész vagy. A kiválasztott esemény törlődik az előzményekből.
Távolítsa el az összes hibaelhárítási eseményt
- Nyissa meg a klasszikus Hibaelhárítás kisalkalmazást.
- A jobb oldalon kattintson a linkre Előzmények megtekintése.
- Ha te rendszergazdaként jelentkezett be, kattints a linkre Tartalmazza a rendszergazdaként futtatott hibaelhárítókat.
- Kattintson a gombra Előzmények törlése az eszköztáron.
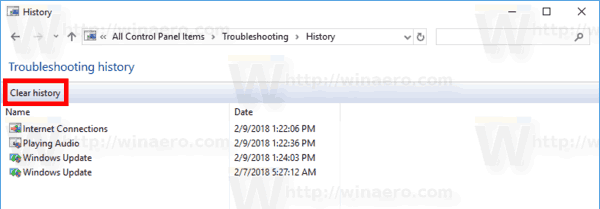
Ez az.

