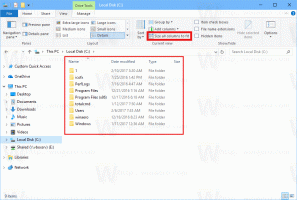A Windows 10, Windows 8 és Windows 7 rendszerben egyetlen kattintással blokkolja bármely alkalmazás internetkapcsolatát
Szeretnék megosztani veletek egy általam kódolt kis alkalmazást, amely lehetővé teszi, hogy bármely alkalmazást letiltson az internet elérésében. Ez egyetlen kattintással megtörténik, és a beépített Windows tűzfal segítségével blokkolja vagy engedélyezi. OneClickFirewall egy általam készített kis program, amely integrálható az Intéző helyi menüjével. Mindössze annyit kell tennie, hogy jobb gombbal kattintson a blokkolni kívánt alkalmazásra, és válassza az "Internet-hozzáférés blokkolása" lehetőséget.
Egyszer OneClickFirewall telepítve van, a következő parancsokat adja hozzá a végrehajtható fájlok és az alkalmazás-parancsikonok helyi menüjéhez:
Kompatibilis a Windows 10, Windows 8 és Windows 7 rendszerekkel. Windows Vista alatt is működnie kellene, de jelenleg nem tudom tesztelni.
Ha egy kattintással le szeretné tiltani bármely alkalmazás internetkapcsolatát, tegye a következőket.
- Töltse le a OneClickFirewall-t hivatalos kezdőlapjáról ITT.
- Futtassa a telepítővarázslót, és kövesse az utasításait.
- A OneClickFirewall telepítése után nyissa meg a File Explorer programot, és keresse meg annak az alkalmazásnak a végrehajtható fájlját, amelyet meg kell akadályoznia az internethez való hozzáférésben. Kattintson a jobb gombbal, és válassza a helyi menü Internet-hozzáférés blokkolása menüpontját.
Ez az. Az alkalmazás blokkolva lesz, és nem tud csatlakozni.
A blokkolt alkalmazás blokkolásának feloldásához kattintson rá jobb gombbal, és válassza az „Internet-hozzáférés visszaállítása” lehetőséget:
Ha nem tudja, melyik EXE-t blokkolja, indítsa el a blokkolni kívánt programot, nyissa meg a Windows Feladatkezelőt, kattintson a jobb gombbal a programra a Feladatkezelőben, és válassza a „Részletek ugrása” lehetőséget.
A Feladatkezelő megmutatja az EXE-jét. Ezután kattintson a jobb gombbal az EXE-re, és válassza a Fájl helyének megnyitása lehetőséget, hogy megnyissa az Intézőben, és blokkolja a jobb gombbal.
Ez nagyon egyszerű és hasznos.
A OneClickFirewall létrehozza az összes megfelelő beépített tűzfalszabályt minden olyan alkalmazáshoz, amelyet így blokkol. Mivel a beépített Windows tűzfalat használja a hozzáférés korlátozására vagy engedélyezésére, biztonságos, és nem igényel állandóan semmilyen extra programot.
Azért készítettem ezt az alkalmazást, mert az alkalmazások Windows tűzfalban való engedélyezésére vagy blokkolására szolgáló alapértelmezett felhasználói felület még mindig túl sok lépést igényel. A OneClickFirewall biztosítja a hiányzó Explorer shell-integrációt, amelyet be kellett volna építeni.
A OneClickFirewall segítségével könnyedén és gyorsan blokkolhattam még a Metro/Windows Store alkalmazásokat is, beleértve bizonyos alkalmazásokban, például a Solitaire-ben lévő hirdetéseket is, amelyek bosszantottak. Legyen óvatos azzal, hogy mely EXE-folyamatokat blokkolja a OneClickFirewall segítségével, különösen a rendszerfolyamatokkal.
A OneClickFirewall segítségével blokkolt EXE-ek listájának megtekintéséhez nyissa meg a Windows Firewall with Advanced Security alkalmazást a Felügyeleti eszközökből. Kattintson a Kimenő szabályok lehetőségre. A „OneClickFirewall-...” szóval kezdődő szabályok azok az alkalmazások, amelyeket letiltott.
A OneClickFirewall letöltése innen.
Tekintse meg ezt a videót, hogy lássa az alkalmazásomat működés közben:
Mi a véleményed erről a kis alkalmazásról? Hasznosnak találja? Mondja el nekünk a megjegyzésekben.