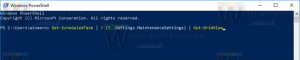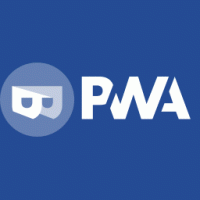Hogyan szabadíthat fel helyet a lemezmeghajtón a Windows hibernált fájljának tömörítésével
Olvasóink folyamatosan azt kérdezik tőlünk, hogy a Windows sok lemezterületet foglal el az operációs rendszer kötetén, és a szabad hely folyamatosan csökken a frissítések és új alkalmazások telepítése során. Korábban bemutattunk néhány módszert a szabad lemezterület visszaszerzésére a Windows komponensbolt megtisztításával Windows 8.1/Windows 8 és Windows 7. Azt is bemutattuk, hogyan automatizálhatja a Lemezkarbantartást és futtassa közvetlenül a rendszerfájlok módban. Ma szeretnénk megmutatni, hogyan szabadíthat fel lemezterületet a Windows hibernált fájljának tömörítésének engedélyezésével.
Ha a hibernálás engedélyezve van a Windows rendszerben, az operációs rendszer létrehoz egy hiberfil.sys nevű fájlt a C: Drive gyökérkönyvtárában. Ez a hiberfil.sys tárolja a memória (RAM) tartalmát, amikor hibernálja a számítógépet. Amikor visszatér a hibernált állapotból, a Windows újra elolvassa ezt a fájlt, és visszamásolja a tartalmát a memóriába. Mivel a modern számítógépek memóriakapacitása folyamatosan növekszik, a hibernált fájl jelentős lemezterületet foglal el.
Bár letilthatja a hibernálást és használhatja az alvó állapotot, vagy mindig áram alatt tarthatja a számítógépet, ez nem energiahatékony módszer a mobil PC-k számára. Továbbá olyan funkciók, mint a Gyors indítás a Windows modern verzióiban, például a Windows 8/8.1-ben, attól függ, hogy engedélyezve van-e a hibernált állapot az operációs rendszer gyorsabb indításához. Ha letiltja a hibernálást, elveszíti a gyors indítás előnyeit.
A RAM-kapacitás növelésével kapcsolatos probléma megoldása érdekében a Microsoft hozzáadta a hibernált fájl tömörítésének lehetőségét a Windows 7 rendszerben. Ez azt jelenti, hogy a C:\hiberfil.sys fájl nem foglal annyi lemezterületet, mint a RAM kapacitása. Ez lényegesen kevesebb lemezterületet foglalhat el, akár a telepített RAM-kapacitás 50%-át is. Ez egy fantasztikus fejlesztés, amelyet a Microsoft hajtott végre a Windows 7 és újabb verziókban, de alapértelmezés szerint ki van kapcsolva. Lássuk, hogyan kell bekapcsolni.
- Nyisson meg egy emelt parancssor.
- Írja be a következő parancsot:
powercfg hibernált méret NN
ahol NN a kívánt hiberfile.sys mérete a teljes memória százalékában.
powercfg hibernált 60-as méret
Ezzel a hibernált fájlt a 8 GB RAM 60%-ára állítja be, ami csak 4,8 GB-ot jelent. 3,2 GB lemezterületet takarít meg.
A megadott méret nem lehet kisebb 50-nél, bár ha feltöri a Registry-t, kisebb méretet is kaphat (nem ajánlott).
Még akkor is, ha csak 4 GB vagy 3 GB RAM-mal rendelkezik, 50%-ra állítva 2 GB vagy 1,5 GB lemezterületet takarít meg. Tehát ez egy nagyon klassz optimalizálás, amelyet mindig minden Windows rendszeren elvégezhet. Több szabad hely lesz a C: meghajtón, mint korábban.
Ha ki van kapcsolva a hibernált állapot, a powercfg hibernált méret kapcsoló automatikusan engedélyezi a hibernálást.
A C:\hiberfile.sys fájl méretét az Intézőben gigabájtban (GB) tekintheti meg, ha kijelöli, vagy megnyitja a Tulajdonságok ablakát. Általában ez a rendszerfájl rejtett, így előfordulhat, hogy be kell kapcsolnia a beállítást a rejtett fájlok megjelenítéséhez cikk 2. lépésében említettük.
Vegye figyelembe, hogy a RAM minőségétől függően előfordulhat, hogy a számítógép nem indul sikeresen, ha túl alacsonyra, például 50%-ra állítja be a hibernált fájlméretet. Ebben az esetben, ha nem sikerül folytatni, állítsa valamivel nagyobb méretre, például 60%-ra vagy 65%-ra.