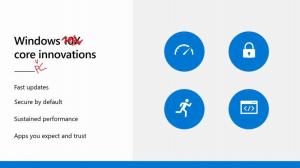A megjelenítési nyelv megváltoztatása a Windows 10 rendszerben
A Windows 10 rendszerben módosíthatja a megjelenítési nyelvet. Például, ha van egy számítógépe a Windows 10 angol verziójával, de az Ön anyanyelve nem angol, akkor újratelepítés nélkül konvertálhatja az operációs rendszert anyanyelvére. Íme, hogyan.
Hirdetés
A Windows 10 támogatja a nyelvi csomagokat. Egy vagy több nyelvi csomag telepítésével menet közben módosíthatja a Windows megjelenítési nyelvét. Lehetőség van arra is, hogy minden felhasználói fiókhoz eltérő megjelenítési nyelv legyen. Lássuk, hogyan lehet megcsinálni.
Megjegyzés: Ez a cikk a nyelvi csomag online telepítését ismerteti. Amint elérhető, automatikusan letöltődik az internetről. Ha nyelvi csomagot kell telepítenie egy korábban letöltött *.cab fájlból, olvassa el inkább a következő cikket:
MUI nyelvű CAB-fájl telepítése Windows 10 rendszerben
A megjelenítési nyelv megváltoztatása Windows 10 rendszerben, csináld a következőt.
Először is hozzá kell adnia nyelvét a telepített nyelvek listájához. Az előző cikkben részletesen foglalkozunk vele "Nyelv hozzáadása a Windows 10 rendszerben".
Feltéve, hogy a kívánt nyelvet már hozzáadta a listához, konfigurálja az operációs rendszert az alábbiak szerint.
- Nyisd ki Beállítások.

- Lépjen az Idő és nyelv elemre.

- A bal oldalon kattintson a Régió és nyelv elemre.

- A jobb oldalon válassza ki azt a nyelvet, amelyen meg szeretné jeleníteni a Windows 10 rendszert. A neve alatt megjelenik az Opciók gomb. Kattints rá.
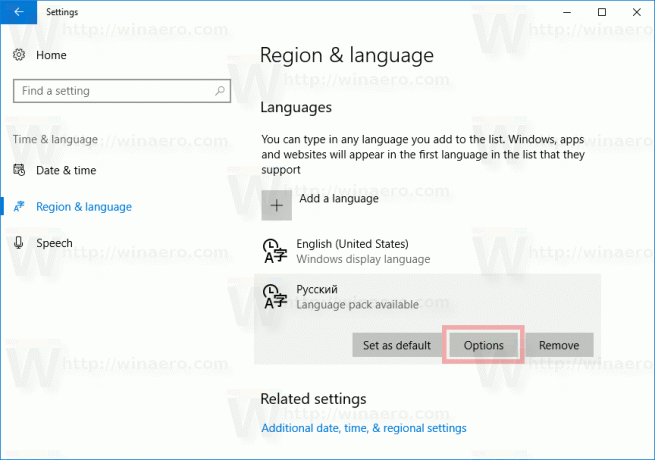
- A következő oldalon, ha a kiválasztott nyelvhez elérhető nyelvi csomag, a Letöltés gomb jelenik meg a „Nyelvbeállítások -> Nyelvi csomag letöltése” alatt.
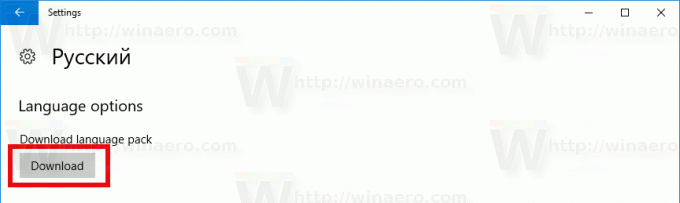
- Várja meg, amíg letöltődik, és térjen vissza az előző oldalra.
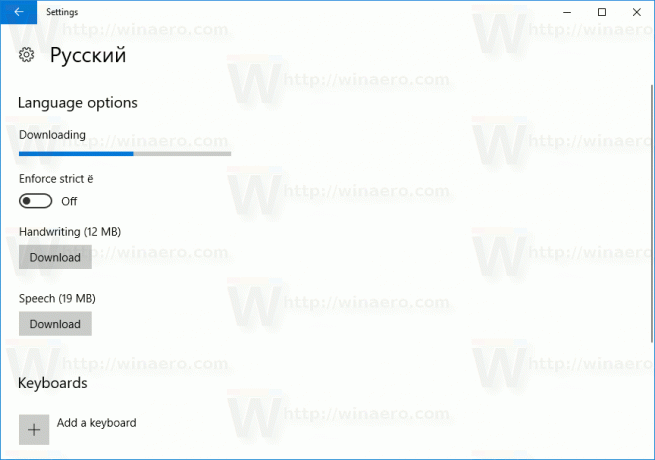
- A telepített nyelvek listájában válassza ki újra a nyelvet.
- A neve alatt kattintson a "Beállítás alapértelmezettként" gombra.

A kiválasztott nyelv lesz a megjelenítési nyelv, amikor legközelebb bejelentkezik felhasználói fiókjába. Lásd a következő képernyőképet: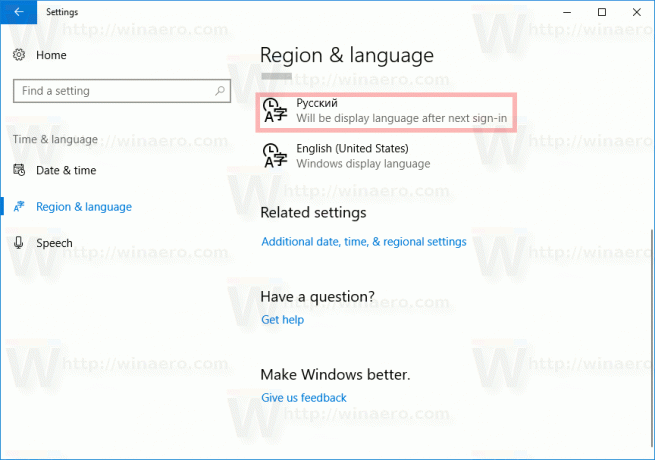
Később meggondolhatja magát, és szeretné eltávolítani a telepített nyelvi csomagot.
Két lehetőség közül választhat.
Nyelvi csomag eltávolítása, lépjen a Beállítások - Idő és nyelv menüpontra, és távolítsa el a kívánt nyelvet a telepített nyelvek listájáról. Ezzel eltávolítja a nyelvi csomagját is.
Alternatív megoldásként megnyithat egy új parancssor ablakot, és beírhatja a következő parancsot.
lpksetup /u locale
Cserélje ki a területi beállítást a saját nyelvi kódjával. Például az orosznál ru-RU.
lpksetup /u ru-ru
Ez az.