A Windows 10 21H1 letöltése és telepítése
Számos módszert használhat a Windows 10 21H1, május 21H1 frissítés letöltéséhez és telepítéséhez. Ide tartoznak a hivatalos ISO-képek, a Windows Media Creation Tool, a Windows Update és az Upgrade Assistant szoftver.
A Microsoft kiadta a Windows 10 21H1 verzióját a fogyasztóknak és az ügyfeleknek. Ez egy kisebb frissítés, amely halmozott frissítés formájában érkezik egy engedélyező csomagon keresztül a Windows 10 2004-es verzióját és a Windows 10 20H2-es verzióját használó felhasználók számára.
Hirdetés
A május 21-i frissítés kezdetben a Windows 10 2004-es vagy újabb verzióját futtató eszközök felhasználói számára érhető el, akik érdeklődnek a legújabb szolgáltatásfrissítések iránt, és készek telepíteni ezt a kiadást saját magukra eszköz. Ha te jelenleg használ Windows 10 2004 vagy 20H2 verzió esetén ez a folyamat csak néhány percet vesz igénybe. Ha kell végezzen tiszta telepítést, ha ISO képre van szükség.
A Windows 10 20H2 verziójának letöltése a Beállításokban
- Nyisd ki Beállítások.
- Navigáljon ide Frissítés és biztonság > Windows Update.
- Kattintson a Frissítések keresése gomb.
- A frissítés megjelenése után választhat letöltés és telepítés.
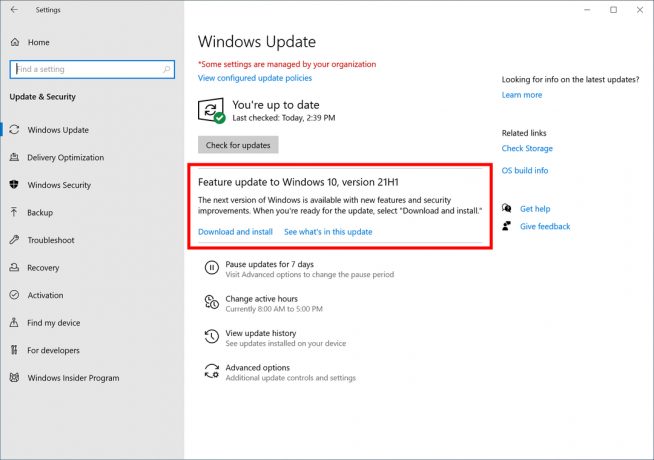
Alternatív megoldásként érdemes letölteni egy ISO-képet, és a semmiből telepíteni a Windows 10 20H1 verzióját. A Windows Media Creation Tool segítségével letöltheti az ISO képfájlt, vagy közvetlenül frissítheti a beállításokat.
Töltse le a Windows 10 21H1 verzióját a Media Creation Tool segítségével
- Töltse le a Windows 10 Media Creation Tool legújabb verzióját innen: Töltse le a Windows 10 Media Creation Tool eszközt.
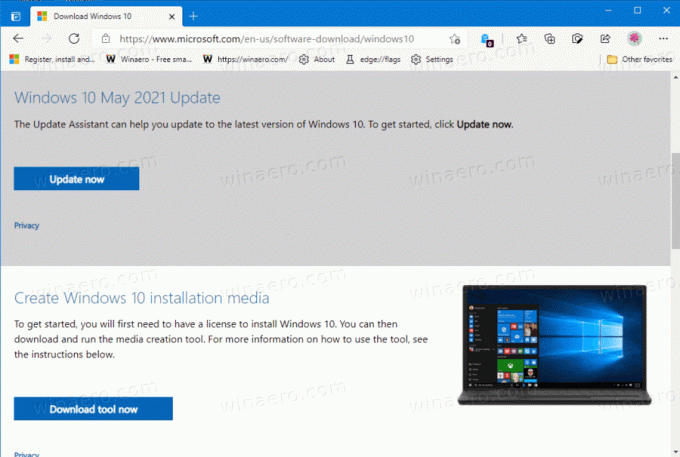
- Futtassa az alkalmazást, és fogadja el a licencszerződést a következő lépéshez.
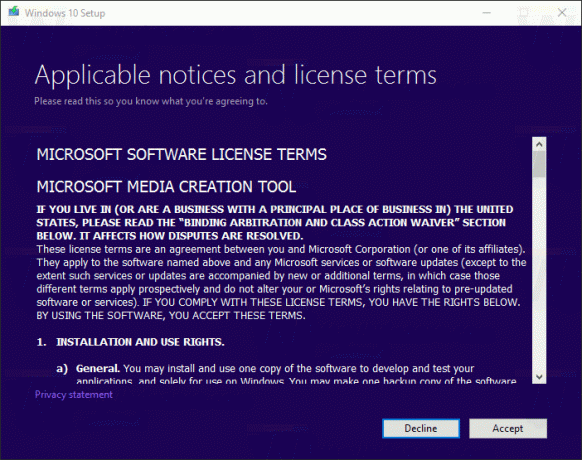
- Ha megjelenik a „Mit szeretne csinálni?” oldal, jelölje be a lehetőséget Hozzon létre telepítési adathordozót (USB flash meghajtó, DVD vagy ISO fájl) egy másik számítógéphez az alábbi képernyőképen látható módon.
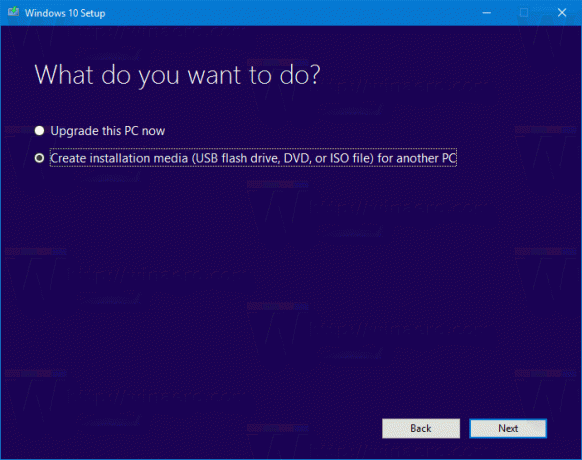
- A következő oldalon, a „Nyelv, architektúra és kiadás kiválasztása” címen, kiválaszthatja a nyelvet, kiadás és gép architektúra a Windows 10. A Media Creation Tool kitölti ezeket az értékeket a jelenlegi operációs rendszerből, ezért gondosan ellenőrizze őket, mielőtt továbblép. Ha valami nem egyezik a preferenciáival, törölje a jelölést az „Ajánlott beállítások használata” jelölőnégyzetből, és módosítsa az értékeket a legördülő listákban.
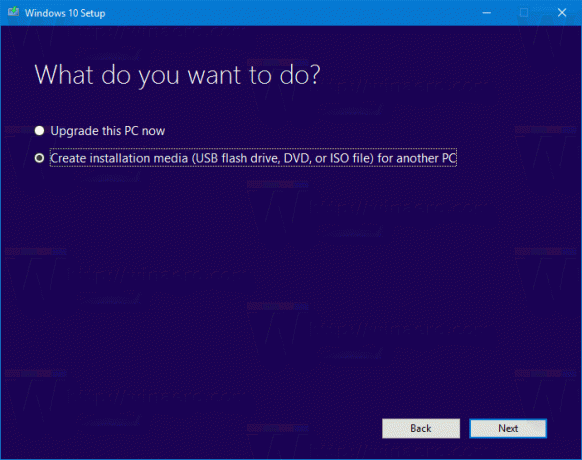
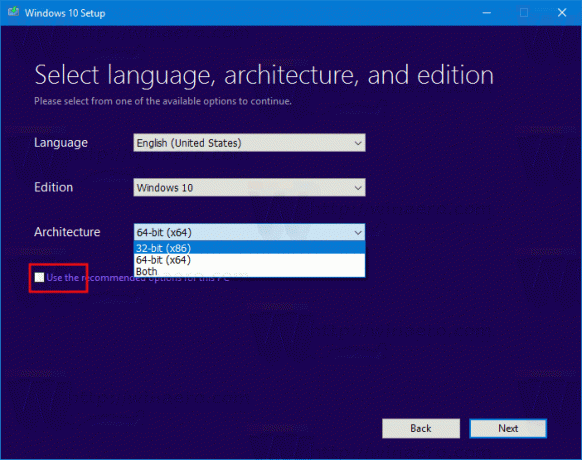
- Végül a „Válassza ki a használni kívánt adathordozót” oldalon válassza az „ISO fájl” lehetőséget, és kattintson a Tovább gombra.
- Ezután a „Válassza ki a használni kívánt adathordozót” oldalon válassza ki az ISO fájlt, majd kattintson a Tovább gombra. A rendszer felkéri, hogy válasszon könyvtárat az ISO-fájl mentéséhez. Ez az!
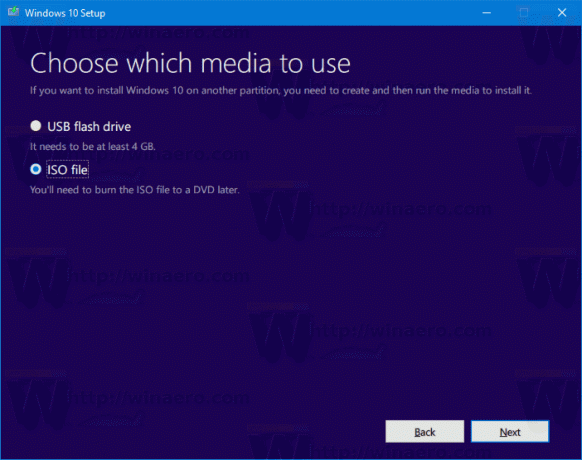 Megjegyzés: Az ISO-kép a Windows 10 Home és Pro kiadásával együtt érkezik.
Megjegyzés: Az ISO-kép a Windows 10 Home és Pro kiadásával együtt érkezik.
Végül elkerülheti a Windows Media Creation Tool eszközt, és közvetlenül megszerezheti az ISO fájlt. Az ötlet az, hogy a webhelyet a böngésző Fejlesztői eszközeiben nyissa meg.
A folyamatot az alábbi blogbejegyzésben tekintjük át részletesen:
Töltse le a Windows 10 21H1 ISO fájlt közvetlenül a médiakészítő eszköz nélkül


