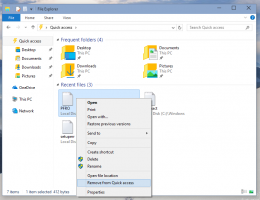Módosítsa a tálca előnézeti bélyegképének méretét a Windows 10 rendszerben
Windows 10 rendszerben, ha az egérmutatót egy futó alkalmazás vagy alkalmazáscsoport tálcán lévő gombja fölé viszi, egy bélyegkép előnézete jelenik meg a képernyőn. Egyetlen ablaknál egyetlen bélyegképet, több ablaknál pedig több bélyegkép előnézetet jelenít meg egymás után. Ha szeretné nagyítani vagy kicsinyíteni ezeket a bélyegképeket a Windows 10 rendszerben, elmagyarázom, hogyan lehet ezt megtenni egy egyszerű beállításjegyzék-beállítással.
Hirdetés
Amint azt bizonyára Ön is tudja, a Windows 7 egy újratervezett tálcát vezetett be, amely elhagyta az igen kedvelt klasszikus funkciókat, de bevezetett néhány szép fejlesztést, például nagy ikonokat, ugráslistákat, húzható gombokat stb. A Windows 10 ugyanazzal a tálcával érkezik. A grafikus felhasználói felületen nem sok konfigurálható beállítás található a viselkedésének módosításához, de vannak rejtett titkos beállításjegyzékek, amelyeket finomhangolhat. Ebben a cikkben látni fogjuk, hogyan módosíthatja a tálca bélyegképének lebegtetési késleltetését a Windows 10 rendszerben.
Ha egy megnyitott alkalmazás tálcájának gombja fölé viszi az egérmutatót, megjelenik egy kis előnézeti kép az ablakáról. Lásd a következő képernyőképet:

Lehetőség van ezeknek a miniatűröknek a méretének beállítására. Íme, hogyan.
Nak nek módosítsa a tálca előnézeti bélyegképének méretét a Windows 10 rendszerben, csináld a következőt:
- Nyissa meg a Rendszerleíróadatbázis-szerkesztőt.
- Nyissa meg a következő rendszerleíró kulcsot:
HKEY_CURRENT_USER\SOFTWARE\Microsoft\Windows\CurrentVersion\Explorer\Taskband
Tipp: Megteheti egyetlen kattintással elérheti a kívánt rendszerleíró kulcsot.
- Itt módosítsa vagy hozzon létre egy új nevű 32 bites duplaszó-értéketMinThumbSizePx. Megjegyzés: Ha igen 64 bites Windows 10 rendszert futtatva, akkor is létre kell hoznia egy 32 bites duplaszót.
- Állítsa be az értékadatait tizedesjegyben a kívánt számú képpontra a tálca bélyegkép-előnézeteinek méretéhez. Például beállíthatja 400 pixelre az alábbiak szerint.

- Módosítsa vagy hozza létre a MaxThumbSizePx 32 bites DWORD értéket, és állítsa be ugyanarra az értékre.
- Indítsa újra az Explorer shellt vagy kijelentkezés és jelentkezzen be újra a Windows 10 rendszerbe.
Ez megváltoztatja a tálca előnézeti bélyegképének méretét a Windows 10 rendszerben. Lásd alább a képernyőképeket.
Előtt:

Után:
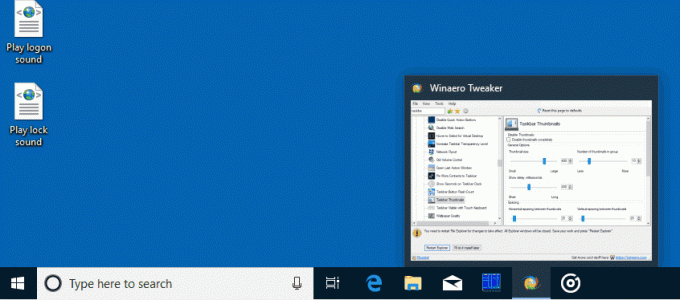
Kész vagy.
Az alapértelmezett értékek visszaállításához egyszerűen törölje a fent említett MinThumbSizePx és ManThumbSizePx értékeket. Ne felejtse el újraindítani az Explorer shellt.
Winaero Tweaker
Ha szeretné elkerülni a Registry szerkesztését, itt van egy jó hír. Korábban létrehoztam egy Winaero Tweaker nevű ingyenes eszközt, amelynek egyik lehetősége a „Tálca bélyegképei”. Sok rejtett titkos tálca bélyegkép-paramétert módosíthat és módosíthat, amelyek nem módosíthatók a Windows 10 grafikus felületén keresztül. Használatával néhány kattintással módosíthatja a tálca előnézeti bélyegképének méretét.
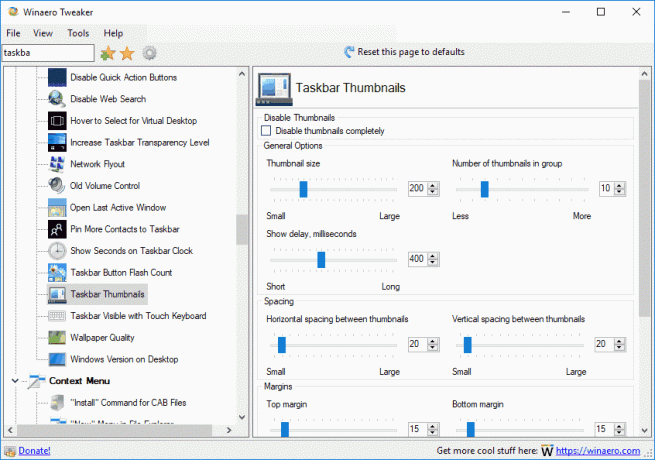
A cikkben említett összes paramétert és még sok mást képes szabályozni. Ezzel az eszközzel a következőkre lesz képes:
- Állítsa be a miniatűr méretét.
- Állítsa be a csoportosított alkalmazásbélyegképablakok számát.
- Állítsa be a miniatűrök közötti vízszintes távolságot.
- Állítsa be a függőleges távolságot a bélyegképek között.
- Állítsa be az indexkép feliratának helyzetét.
- Állítsa be a miniatűr felső margóját.
- Állítsa be a miniatűr alsó margóját.
- Állítsa be a miniatűr bal margóját.
- Állítsa be a miniatűr jobb margóját.
- Teljesen tiltsa le a tálca bélyegképeit.
tudsz Töltse le a Winaero Tweaker alkalmazást innen. Probléma nélkül működik Windows 10, Windows 8 és Windows 7 alatt.