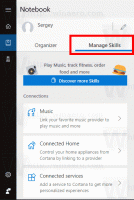Nyomtatási naplózás engedélyezése az Eseménynaplóban a Windows 10 rendszerben
A nyomtatási naplózás engedélyezése a Windows 10 Eseménynézőben
A Windows 10 rendszerben lehetőség van az operációs rendszer naplójának nyomtatási munkáinak elindítására a felhasználók által. Ha ez a funkció be van kapcsolva, akkor minden egyes nyomtatófeladathoz eseménynaplót készít. Ez lehetővé teszi, hogy gyorsan, egyetlen nézetből megvizsgálhasson mindent, amit erre a számítógépre nyomtattak.
Hirdetés
Ha engedélyezi a nyomtatási munkanaplót, a Windows 10 a rekordokat az Alkalmazások és szolgáltatások naplói > Microsoft > Windows > Nyomtatási szolgáltatás > Működés alatt tárolja az Eseménynéző alkalmazásban. A naplófájl általában a %SystemRoot%\System32\Winevt\Logs\Microsoft-Windows-PrintService%4Operational.evtx alatt található.
A folytatáshoz be kell jelentkeznie a következővel: egy adminisztratív fiók.
A nyomtatási naplózás engedélyezése a Windows 10 Eseménynézőben,
- megnyomni a Győzelem + R billentyűket a billentyűzeten a Futtatás párbeszédpanel megnyitásához írja be eventvwr.msc, majd nyomja meg az Enter billentyűt.

- Az Eseménynaplóban bontsa ki a bal oldali területet a következőre Alkalmazások és szolgáltatások naplói > Microsoft > Windows > PrintService.

- A középső ablaktáblában kattintson a jobb gombbal a Működőképes elemet, és válassza ki Tulajdonságok a helyi menüből.

- Ban,-ben Napló tulajdonságai párbeszédpanelen kapcsolja be (pipálja be) az opciót Naplózás engedélyezése.
- Ha akarod, megváltoztathatod a Maximális rönkméret értékét és engedélyezését Szükség szerint írja felül az eseményeket hogy csak a legutóbbi eseményeket tárolja, és megakadályozza, hogy a napló sok lemezterületet foglaljon el.

Kész vagy. Mostantól a PrintService működési naplója segítségével nyomon követheti a nyomtatási feladatokat a számítógépén.
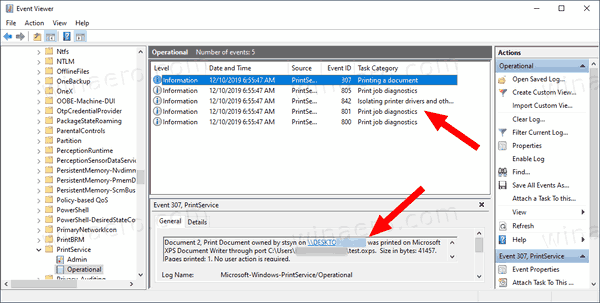
Az opció bármikor kikapcsolható, ha meggondolja magát.
A nyomtatási naplózás letiltásához a Windows 10 Eseménynézőben,
- megnyomni a Győzelem + R billentyűket a billentyűzeten a Futtatás párbeszédpanel megnyitásához írja be eventvwr.msc, majd nyomja meg az Enter billentyűt.

- Az Eseménynaplóban bontsa ki a bal oldali területet a következőre Alkalmazások és szolgáltatások naplói > Microsoft > Windows > PrintService.

- A középső ablaktáblában kattintson a jobb gombbal a Működőképes elemet, és válassza ki Tulajdonságok a helyi menüből.

- Ban,-ben Napló tulajdonságai párbeszédpanelen kapcsolja ki (törölje) az opciót Naplózás engedélyezése.

Kész vagy!
Íme néhány kapcsolódó cikk, amelyek hasznosak lehetnek:
- Szerezzen be egy gyorsabb eseménynaplót a Windows 10 rendszerben
- Az összes eseménynapló törlése a Windows 10 rendszerben
- A telepített nyomtatók listázása a Windows 10 rendszerben
- Nyomtató eltávolítása a Windows 10 rendszerben
- Nyomtató átnevezése Windows 10 rendszerben
- Adjon hozzá megosztott nyomtatót a Windows 10 rendszerben
- Nyomtató megosztása Windows 10 rendszerben
- Nyomtatók biztonsági mentése és visszaállítása a Windows 10 rendszerben
- Nyissa meg a Nyomtatók sorát parancsikonnal a Windows 10 rendszerben
- Állítsa be az alapértelmezett nyomtatót a Windows 10 rendszerben
- Hogyan lehet megakadályozni, hogy a Windows 10 megváltoztassa az alapértelmezett nyomtatót
- Nyissa meg a Printer Queue alkalmazást a Windows 10 rendszerben
- Hozzon létre Nyomtatók mappa parancsikont a Windows 10 rendszerben
- Törölje az elakadt feladatokat a nyomtatók sorából a Windows 10 rendszerben
- Eszközök és nyomtatók parancsikon létrehozása a Windows 10 rendszerben
- Eszközök és nyomtatók hozzáadása helyi menü a Windows 10 rendszerben
- Eszközök és nyomtatók hozzáadása ehhez a számítógéphez a Windows 10 rendszerben
Támogass minket
A Winaero nagymértékben támaszkodik az Ön támogatására. Az alábbi lehetőségek használatával segíthet, hogy a webhely továbbra is érdekes és hasznos tartalmakat és szoftvereket kínáljon Önnek:
Ha tetszett a cikk, kérjük, ossza meg az alábbi gombok segítségével. Tőled nem fog sokat várni, de segíteni fog nekünk a növekedésben. Köszönet a támogatásodért!
Reklám
Szerző: Szergej Tkacsenko
Sergey Tkachenko oroszországi szoftverfejlesztő, aki 2011-ben indította el a Winaerót. Ezen a blogon Szergej mindenről ír, ami a Microsofthoz, a Windowshoz és a népszerű szoftverekhez kapcsolódik. Kövesd őt Távirat, Twitter, és Youtube. Sergey Tkachenko összes bejegyzésének megtekintése