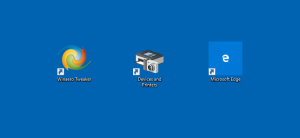Módosítsa a hangkiegyenlítést a bal és a jobb csatornához a Windows 10 rendszerben
A bal és jobb csatornák hangegyensúlyának módosítása a Windows 10 rendszerben
A Windows modern verzióiban a hangegyensúly-szabályozás a hangvezérlőpult és a beállítások mélyén a többszintű opció mögött rejtőzik. Ebben a blogbejegyzésben áttekintjük a különféle módszereket, amelyek segítségével módosíthatja.
A balanszszabályozás akkor hasznos, ha a lejátszás bal és jobb oldali audiocsatornáin kiegyensúlyozatlan hangot játszik le kimeneti eszköz. Ez általában kellemetlen élményt ad, különösen, ha fejhallgatót használ. Egyes alkalmazások lehetővé tehetik a hangegyensúly beállítását, de sok közülük nem tartalmazza a megfelelő beállítást. Ebben az esetben előfordulhat, hogy manuálisan be kell állítania a bal és a jobb audiocsatorna egyensúlyi szintjét.
Ebben a bejegyzésben áttekintünk két módszert, amelyek segítségével módosíthatja a bal és a jobb audiocsatorna hangegyensúlyát. Az egyik a klasszikus Vezérlőpult alkalmazást tartalmazza, a másik pedig a Beállítások alkalmazást.
A bal és jobb csatornák hangegyensúlyának módosításához a Windows 10 rendszerben,
- Nyissa meg a Beállítások alkalmazás.
- Menj Rendszer > Hang.
- A jobb oldalon válassza ki a kimeneti eszközt a Válassza ki a kimeneti eszközt legördülő menüből, amelyhez módosítani szeretné a csatornaegyensúlyt.
- Kattintson a Eszköz tulajdonságai link.
- A következő oldalon állítsa be a Bal és Jobb hangegyensúly-beállítások, amit akar.
Kész vagy. Most bezárhatja a Beállítások alkalmazást.
Alternatív megoldásként használhatja a Vezérlőpult klasszikus Hangkisalkalmazását.
- Nyisd ki a klasszikus hangbeállítások. Kattintson a jobb gombbal a hang ikonra a tálcán, és válassza ki Hangok menüből.
- Váltson a Lejátszás lapon.
- Keresse meg a hangkimeneti eszközöket a listában, és kattintson rá duplán.
- Az eszköz tulajdonságai párbeszédpanelen váltson a Szintek lapon.
- Ott kattintson a Egyensúly gomb.
- Ban,-ben Egyensúly párbeszédpanelen állítsa be a bal és jobb hangcsatorna egyensúlyi szintjét, majd kattintson rendben.
- Most bezárhatja az összes többi Vezérlőpult ablakot.
Végül itt van egy bónusz tipp. Időt takaríthat meg, és próbálja ki a SimpleSndVol alkalmazásomat. Így néz ki.
A SimpleSndVol a Winaero egyik régebbi eszköze. Gyors hozzáférést biztosít a fő hangerő, valamint a bal és jobb hangszóró egyensúlyának szabályozásához. A fenti párbeszédpanel a tálcaikonjára kattintva nyílik meg. Az alkalmazás innen tölthető le:
Töltse le a SimpleSndVol
Néhány információ erről az alkalmazásról található itt.
Támogass minket
A Winaero nagymértékben támaszkodik az Ön támogatására. Az alábbi lehetőségek használatával segíthet, hogy a webhely továbbra is érdekes és hasznos tartalmakat és szoftvereket kínáljon Önnek:
Ha tetszett a cikk, kérjük, ossza meg az alábbi gombok segítségével. Tőled nem fog sokat várni, de segíteni fog nekünk a növekedésben. Köszönet a támogatásodért!