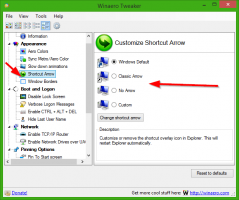Az InPrivate böngészés végleges letiltása a Microsoft Edge alkalmazásban
Az InPrivate böngészés végleges letiltása a Microsoft Edge-ben
Szinte minden Microsoft Edge felhasználó ismeri az InPrivate böngészési módot, amely lehetővé teszi egy speciális ablak megnyitását, amely nem menti el a böngészési előzményeket, a cookie-kat, a címeket és egyéb űrlapadatokat. Hasonló a többi böngészőhöz, pl. A Google Chrome az inkognitó módhoz hasonló funkcióval rendelkezik.
A Microsoft Edge InPrivate böngészése megnyit egy ablakot, amely lehetővé teszi a privát böngészést. Bár nem menti el az olyan dolgokat, mint például a böngészési előzmények, a cookie-k, a webhely- és űrlapadatok, hozzáférést biztosít profiljához, könyvjelzőihez stb. Valójában a cookie-k mentésre kerülnek az InPrivate böngészési munkamenet során, de törlődnek, ha kilép az InPrivate böngészésből.
Szeretném figyelmeztetni az InPrivate böngészési mód működésére. Ha megnyit egy InPrivate böngészési ablakot, majd megnyit egy másikat, az Edge továbbra is UGYANAZOKAT a munkamenet-adatokat fogja használni abban az új ablakban. Az InPrivate-böngészésből való kilépéshez (leállításhoz) új munkamenet indításához be kell zárnia az összes jelenleg megnyitott InPrivate-böngészési ablakot.
Tipp: Az Edge lehetővé teszi az InPrivate böngészés parancsikon létrehozását egyetlen kattintással
Az új InPrivate böngészési ablak megnyitása meglehetősen egyszerű.
Nyissa meg az új InPrivate böngészési ablakot a Microsoft Edge alkalmazásban
- Kattintson az eszköztár jobb oldalán található hárompontos menüikonra.
- Választ Új InpPrivate ablak menüből.
- Alternatív megoldásként megnyomhatja
Ctrl+Váltás+Ngyorsbillentyűk segítségével gyorsan megnyithatja. - Kész vagy.
Néhány felhasználó azonban meg akarja szabadulni, ha a Windows 10 rendszeren futó Microsoft Edge InPrivate böngészési funkcióját használja. Néhányuknak nyomon kell követniük minden online tevékenységet. Néhányan rendszergazdák, akik meg akarják akadályozni, hogy a hagyományos felhasználók privát módban nyissanak meg olyan webhelyeket, amelyeket nem látogathatnak meg. Valójában ennek több oka is lehet.
Ez a bejegyzés megmutatja, hogyan lehet véglegesen letiltani Edge InPrivate böngészés ban ben Windows 10. Mielőtt folytatná, ne feledje a következőket.
- Ezt tesztelték, és 100%-ban működik a Microsoft Edge 87-ben.
- Be kell jelentkeznie a következővel: egy adminisztratív fiók folytatni.
- Ez magában foglalja a rendszerleíró adatbázis módosítását. Ha nem ismeri a Rendszerleíróadatbázis-szerkesztő alkalmazást, kérjük, olvassa el EZ első.
Az InPrivate böngészés végleges letiltása a Microsoft Edge alkalmazásban
- Nyissa meg a Rendszerleíróadatbázis-szerkesztő alkalmazás.
- Nyissa meg a következő rendszerleíró kulcsot:
HKEY_LOCAL_MACHINE\SOFTWARE\Policies\Microsoft\Edge
Nézze meg, hogyan lehet belépni a rendszerleíró kulcshoz egy kattintással. Hozd létre aMicrosoftésÉlkézi alkulcsokat, ha hiányoznak. - A jobb oldalon módosítsa vagy hozzon létre egy új 32 bites duplaszó-értéket
InPrivateModeAvailability.
Megjegyzés: Még akkor is, ha az 64 bites Windows futtatása továbbra is létre kell hoznia egy 32 bites duplaszó-értéket. - Állítsa az értékadatait 1-re (azaz
Letiltás). Ebben a módban oldalak lehet, hogy nem InPrivate böngészési módban megnyitva. - Ha az Edge böngésző már fut, zárja be, majd nyissa meg újra. Az Új InPrivate ablak opció szürkén jelenik meg az Edge menüjében.
Kész vagy.
Az új aktatáska ikon az Új InPrivate ablak elem mellett azt jelenti, hogy a beállítást a csoportházirend kezeli.
Vegye figyelembe, hogy az említett InPrivateModeAvailability A DWORD értéke a következő értékadatokra állítható be:
- 0 -> Engedélyezés (alapértelmezett)
- 1 -> Letiltás. Ebben a módban oldalak lehet, hogy nem InPrivate böngészési módban megnyitva.
- 2 -> Erő. Ebben a módban oldalak CSAK kinyitható InPrivate böngészési módban.
Ha hasznosnak találja ezt a bejegyzést, kommentben fejtse ki, miért tiltotta le az InPrivate böngészési módot? Előre is köszönöm.
Most olvasd el: Hogyan lehet véglegesen letiltani az inkognitó módot a Google Chrome-ban