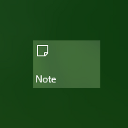A megnyitás eltávolítása a Windows terminál helyi menüjében a Windows 11 rendszerben
Ez a bejegyzés megmutatja, hogyan kell eltávolítani Nyissa meg a Windows terminálban helyi menü bejegyzés a File Explorerből a Windows 11 rendszerben. A Terminál alkalmazás előre telepítve van a Windows 11 rendszerben, így a jobb gombbal kattintó menüelem mindig látható.
Hirdetés
A Windows Terminal a redmondi szoftveróriás legújabb konzolalkalmazása. Ez egy funkciókban gazdag konzol, amely több profilt, PowerShell-t futtató lapokat, parancssort és WSL disztribúciókat egyidejűleg támogat, és még sok mást.
Nagymértékben testreszabható: bármit megváltoztathat, amit csak akar, a billentyűparancsoktól a megjelenésig. Támogatja a profilok inicializálási parancsainak beállítását. Végül, de nem utolsósorban, gazdag szövegkimenettel rendelkezik animált hátterekkel, színekkel és GPU-gyorsított DirectWrite/DirectX-alapú betűtípusokkal. A Windows Terminal alkalmazás teljesen nyílt forráskódú, és a következő webhelyen érhető el GitHub.
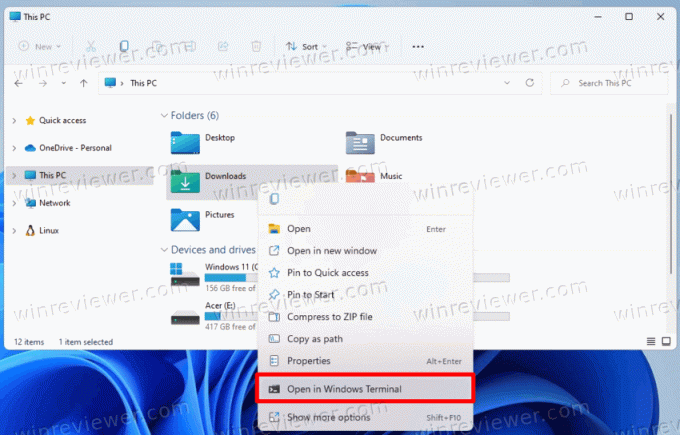
Alapértelmezés szerint a Windows Terminal hozzáad egy helyi menüparancsot, Nyissa meg a Windows terminálban, kattintson a jobb gombbal a Fájlkezelő menüjére. Lehetővé teszi a Windows Terminal megnyitását az aktuális mappába egyetlen kattintással. Ha azonban nem használja olyan gyakran a Windows Terminált, eltávolíthatja a bejegyzést.
Távolítsa el a Megnyitás a Windows terminál helyi menüjében a Windows 11 rendszerben
Eltávolítani a Nyissa meg a Windows terminálban elemet a Windows 11 jobb gombbal kattintva menüjéből, tegye a következőket.
- Kattintson a jobb gombbal a Start menü gombra, válassza ki Fuss és írja be
regeditkinyitni a Registry szerkesztő.
- A bal oldali ablaktáblában lépjen a következő billentyűre:
HKEY_LOCAL_MACHINE\SOFTWARE\Microsoft\Windows\CurrentVersion\Shell Extensions\Blocked. Egyszerűen másolja ezt az elérési utat, és illessze be a regedit címsorába.
- A jobb oldali ablaktáblában hozzon létre egy új karakterláncot (REG_SZ) néven
{9F156763-7844-4DC4-B2B1-901F640F5155}. Hagyja üresen az értékadatait.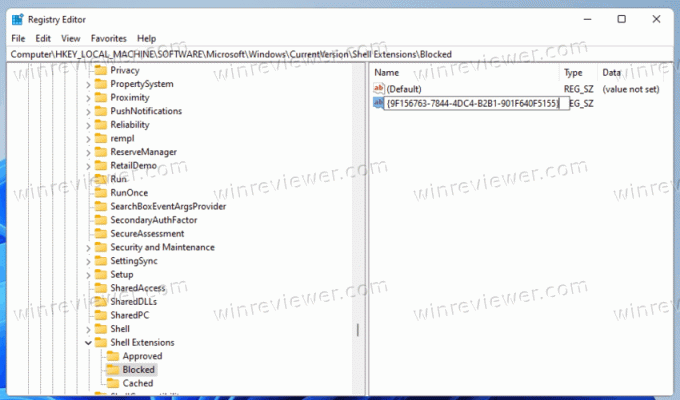
- Végül a módosítások alkalmazásához jelentkezzen ki, majd jelentkezzen be felhasználói fiókjába. Alternatív megoldásként megteheti indítsa újra a File Explorer parancsértelmezőt.
Kész! Sikeresen eltávolítottad a Nyissa meg a Windows terminálban elemet a jobb gombbal kattintson a menüből a Windows 11 rendszerben.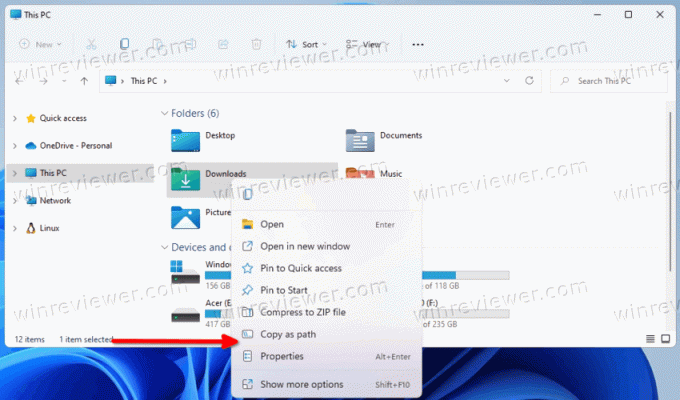
A változtatás visszavonása
Hozzáadni a Nyissa meg a Windows terminálban elemet vissza a jobb gombbal a menübe, egyszerűen törölje a {9F156763-7844-4DC4-B2B1-901F640F5155} az általad létrehozott értéket. Ha újraindítja az Intézőt, vagy kijelentkezik a Windows 11 felhasználói fiókjából, az újra megjelenik.
Használatra kész regisztrációs fájlok
Elkerülheti a rendszerleíró adatbázis szerkesztését, és sok időt takaríthat meg. A Megnyitás a Windows terminálban elem eltávolításának legegyszerűbb módja néhány REG fájl használata.
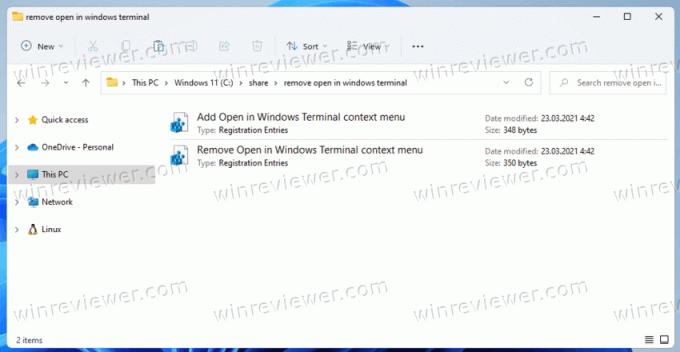
Csináld a következőt.
- Töltse le a REG fájlokat egy ZIP archívumban ennek a linknek a segítségével.
- Bontsa ki mindkettőt egy tetszőleges mappába.
- Kattintson duplán a
Eltávolítás Megnyitás a Windows terminálban helyi menü.regfájlt, hogy törölje a Windows Terminal elemet a jobb gombbal kattintó menüből. - A visszavonási fájl neve
Hozzáadás Megnyitás a Windows terminálban helyi menü.reg, szintén benne van. Használja az elem visszaállításához a helyi menüben.
Ez minden arról szól, hogyan távolíthatja el a Windows terminált a helyi menüből a Windows 11 rendszerben.
Támogass minket
A Winaero nagymértékben támaszkodik az Ön támogatására. Az alábbi lehetőségek használatával segíthet, hogy a webhely továbbra is érdekes és hasznos tartalmakat és szoftvereket kínáljon Önnek:
Ha tetszett a cikk, kérjük, ossza meg az alábbi gombok segítségével. Tőled nem fog sokat várni, de segíteni fog nekünk a növekedésben. Köszönet a támogatásodért!
Reklám
Szerző: Szergej Tkacsenko
Sergey Tkachenko oroszországi szoftverfejlesztő, aki 2011-ben indította el a Winaerót. Ezen a blogon Szergej mindenről ír, ami a Microsofthoz, a Windowshoz és a népszerű szoftverekhez kapcsolódik. Kövesd őt Távirat, Twitter, és Youtube. Sergey Tkachenko összes bejegyzésének megtekintése