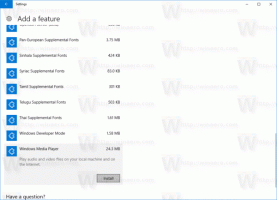Az automatikus javítási hurok leállítása Windows 10 és Windows 8 rendszerben
Nemrég foglalkoztunk azzal, hogyan kell tiltsa le az automatikus javítási funkciót amely a Windows 10 rendszerindítási folyamata során indul el. Olvasóink megkérdezték, mit tegyünk, ha a számítógép automatikus javítási körbe került. A normál indítás helyett az operációs rendszer minden indításkor elindítja az automatikus javítást, ami lehetetlenné teszi a helyreállítást. A Microsoft nem könnyítette meg a folyamatból való kilépést a Windows 8 rossz változásai miatt. Itt van, mit tehet a kilépéshez.
Hirdetés
A Windows rendszerint akkor indítja el az automatikus javítást, ha kétszer egymás után nem indul el. De néha hiba történik a javítási folyamat során, ami miatt a készülék nem tud továbbhaladni, és így elakad egy hurokban. Ha a számítógép ebbe az állapotba került, nyilvánvalóan nem férhet hozzá a rendszertöltő beállításaihoz, amelyek felelősek a javítási folyamat elindításáért. A módosításhoz rendszerindító helyreállítási adathordozóról kell indítania a megfelelő telepített operációs rendszerrel. Az ilyen adathordozók beszerzésének legjobb módja, ha létrehoz egy indítható USB-t egy másik számítógépen. Olvassa el ezeket a cikkeket:
- A Windows 10 telepítése indítható USB-meghajtóról.
- Hogyan készítsünk indítható UEFI USB-meghajtót a Windows 10 telepítővel
- Hogyan hozhat létre helyreállítási USB-meghajtót a Windows 10 rendszerhez
Ha van telepítő DVD-je Windows 10 rendszerrel, akkor azt is használhatja. Vegye figyelembe, hogy ha a számítógépen ki van kapcsolva a kompatibilitástámogató modullal rendelkező UEFI BIOS, akkor valószínűleg GPT lemezpartíció is van. Ebben az esetben a létrehozott indítható USB-adathordozónak is UEFI-meghajtónak kell lennie. Ha a számítógép BIOS-a nem UEFI, vagy ha be van kapcsolva a kompatibilitástámogató modul, létrehozhat egy hagyományos USB-t régi MBR rendszerbetöltővel.
Ezután indítsa el számítógépét USB-meghajtóról vagy DVD-ről. Amikor megjelenik a Windows telepítése képernyő, kattintson a "Számítógép javítása" hivatkozásra a bal alsó sarokban:
A Válasszon opciót című képernyőn válassza a Hibaelhárítás elemet.
A következő képernyőn válassza a "Speciális beállítások" lehetőséget.
A Speciális beállítások képernyőn válassza ki a "Parancssor" nevű elemet.
Most belép a Windows helyreállítási környezetbe. Megjelenik a parancssor. Írja be a következő parancsot:
bcdedit
Megjelenik a rendszerindítási lehetőségek listája a {GUID} azonosítókkal együtt. Keresse meg azt, amelyik tartalmazza a sort tárgy folytatása.
Jegyezze fel vagy másolja ki a resumeobject elemet tartalmazó azonosítót, és írja be a következő parancsot:
bcdedit /set {GUID} recoveryenabled No
A fenti parancsban helyettesítse a {GUID} értéket a korábban másolt azonosítóval.
Tehát most letiltotta a telepített operációs rendszer automatikus helyreállítási funkcióját. Célszerű engedélyezni a csökkentett mód opciót a helyreállítási környezet futtatása közben. Tegye ezt a következő cikkben leírtak szerint:
Hogyan indítsa el a Windows 10-et csökkentett módban, és érje el az F8 opciókat, amikor nem indul el rendesen
Végül végezze el a meghajtó ellenőrzését manuálisan. Írja be a következő parancsot a helyreállítási környezetbe:
chkdsk /r c:
Ez ellenőrzi a fájlrendszert, hogy vannak-e hibák. Ez jelentős időt vehet igénybe, ezért légy türelmes.
Miután a chkdsk jelzi, hogy befejeződött, újraindíthatja a számítógépet, és megpróbálhatja elindítani a telepített operációs rendszert. A várt módon kell működnie. Ha néhány operációs rendszer fájl sérült vagy megsérült, megpróbálhatja futtatni a következő parancsot a normál újraindítás előtt:
sfc /scannow
Ez az.