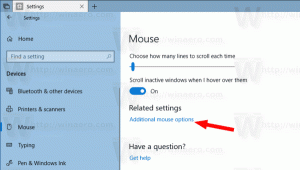Állítsa a Linux Distro Version verziót WSL 1-re vagy WSL 2-re a Windows 10 rendszerben
A Linux disztribúció verziójának beállítása WSL 1-re vagy WSL 2-re a Windows 10 rendszerben
A Microsoft a WSL 2-t a Windows 10 1909-es és 1903-as verziójára portolta. Kezdetben kizárólag a Windows 10 2004-es verziójában volt elérhető. Mostantól azok a felhasználók, akik az operációs rendszer két régebbi kiadását telepítették, frissíthetik a Windows alrendszert Linuxhoz a legújabb generációra, és élvezhetik annak előnyeit.
WSL 2 az architektúra új verziója, amely a Windows Linux alrendszert támogatja az ELF64 Linux binárisok futtatására Windows rendszeren. Ez az új architektúra megváltoztatja azt, ahogy ezek a Linux binárisok kölcsönhatásba lépnek a Windows rendszerrel és az Ön számítógépével hardver, de továbbra is ugyanazt a felhasználói élményt nyújtja, mint a WSL 1 (a jelenlegi széles körben elérhető változat).
Valódi Linux kernelt szállít Windows-szal, amely lehetővé teszi a teljes rendszerhívás-kompatibilitást. Ez az első alkalom, hogy Linux kernelt szállítanak a Windows rendszerrel. A WSL 2 a legújabb virtualizációs technológiát használja, hogy Linux kernelét egy könnyű segédprogram virtuális gépen (VM) belül futtassa. Annak érdekében, hogy több Windows 10 felhasználó számára elérhetővé tegye, a Microsoft megtette
elérhetővé tette az operációs rendszer két korábbi kiadásához.Minden fő funkciója elérhető lesz, beleértve
- A fájlrendszer teljesítménye ma már megegyezik a Mac és Linux sebességével
- Továbbfejlesztett rendszerhívás-támogatás minden Linux-alkalmazáshoz, különösen: Docker, FUSE, rsync stb.
- Teljes Linux kernel
- A Docker Desktop támogatja a WSL 2 motorként való használatát
Épít 18362.1049 és 18363.1049 vagy magasabb a WSL2 működéséhez. Kiengedik velük KB4571748.
Beállíthatja, hogy a kívánt WSL-verzió alapértelmezés szerint legyen használva az új WSL-példányokhoz, vagy beállíthatja a telepített disztribúciót egy adott WSL-platformra.
- Nyisd ki PowerShell rendszergazdaként.
- A WSL 2 alapértelmezett verziójának beállításához új példányokhoz írja be és futtassa:
wsl --set-default-version 2. - A WSL 1 alapértelmezett verziójának beállításához új példányokhoz írja be és futtassa:
wsl --set-default-version 1. - Kész vagy.
Megjegyzés: Egyes régebbi WSL disztribúciók nem WSL 2 alatt futnak. Ezeket manuálisan kell eltávolítani. Íme a WSL 2-kompatibilis disztribúciók listája.
- Ubuntu
- Ubuntu 16.04 LTS
- Ubuntu 18.04 LTS
- Ubuntu 20.04 LTS
- openSUSE Leap 15.1
- SUSE Linux Enterprise Server 12 SP5
- SUSE Linux Enterprise Server 15 SP1
- Kali Linux
- Debian GNU/Linux
- Fedora Remix WSL-hez
- Pengwin
- Pengwin Enterprise
- Alpesi WSL
Nos, ehelyett átalakíthat egy meglévő disztrót 1-es vagy 2-es verzióra. Így találhatja meg a telepített disztribúciók WSL-verzióit.
Keresse meg a telepített Linux disztribúciók WSL-verzióit
- Nyisd ki PowerShell rendszergazdaként.
- Futtassa a parancsot:
wsl --list --verbose. - Lásd a „verzió” oszlop értékét.
Kész vagy.
Végül, íme, hogyan módosíthatja a WSL-verziót egy disztribúcióhoz.
A Linux Distro Version WSL 1 vagy WSL 2 beállításához a Windows 10 rendszerben,
- Nyisd ki PowerShell rendszergazdaként.
- Ha a WSL 2-t szeretné beállítani az adott példány disztribúciós verziójaként, futtassa a parancsot
wsl --set-version.2 - Helyettesítse a
rész az Ön által használt tényleges Linux névvel, pl. Ubuntu: wsl --set-version Ubuntu 2. - Egy disztribúció WSL 1-re konvertálásához adja ki a parancsot
wsl --set-version, például. Ubuntu futtatásához:1 wsl --set-version Ubuntu 1.