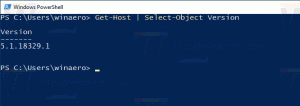Az ajánlott automatikus hibaelhárítás letiltása a Windows 10 rendszerben
Az operációs rendszerrel kapcsolatos különféle problémák megoldásához a Windows 10 számos beépített hibaelhárítót tartalmaz. Néha nagyon hasznosak, és gyorsan megoldják a problémát. A Windows 10 build 17704-es verziójától kezdve a Microsoft bevezette az ajánlott hibaelhárítási javítások automatikus alkalmazását az ismert problémákra. Az alábbiakban bemutatjuk, hogyan engedélyezheti vagy tilthatja le ezt a funkciót.
A Windows 10 rendszerben a Microsoft az összes elérhető hibaelhárítót hozzáadta a Beállítások alkalmazáshoz. A klasszikus Vezérlőpult hivatkozása az új Beállítások oldalt is megnyitja.
Hibaelhárítók a Windows 10 rendszerben
A Windows 10 rendszerben a hibaelhárító futtatásához használhat egy új oldalt a Beállítások alkalmazásban. Ezeket a Beállítások \ Frissítés és biztonság \ Hibaelhárítás alatt találja.
A következő hibaelhárítók állnak rendelkezésre.
- Internet kapcsolatok
- Hang lejátszása
- Nyomtató
- Windows Update
- Kék képernyő
- Bluetooth
- Hardverek és eszközök
- Otthoni csoport
- Bejövő kapcsolatok
- Billentyűzet
- Hálózati adapter
- Erő
- Programkompatibilitási hibaelhárító
- Hang rögzítése
- Keresés és indexelés
- Megosztott mappák
- Beszéd
- Video lejátszás
- Windows Store alkalmazások
Ha az új automatikus javasolt hibaelhárítási funkció nem működik megfelelően, vagy problémákat okoz, letilthatja. Íme, hogyan lehet ezt megtenni.
Az ajánlott automatikus hibaelhárítás letiltása a Windows 10 rendszerben, csináld a következőt.
- Nyissa meg a Beállítások alkalmazás.
- Lépjen a Frissítés és biztonság -> Hibaelhárítás elemre.
- A jobb oldalon kapcsolja ki a Javasolt hibaelhárítás opciót. Alapértelmezés szerint engedélyezve van.
- Az automatikus javasolt hibaelhárítás most le van tiltva.
Alternatív megoldásként alkalmazhat egy beállításjegyzéket a funkció engedélyezéséhez vagy letiltásához.
Tiltsa le a javasolt hibaelhárítást a rendszerleíró adatbázis módosításával
- Nyissa meg a Rendszerleíróadatbázis-szerkesztő alkalmazás.
- Nyissa meg a következő rendszerleíró kulcsot.
HKEY_LOCAL_MACHINE\SOFTWARE\Microsoft\WindowsMitigation
Nézze meg, hogyan lehet belépni a rendszerleíró kulcshoz egy kattintással.
- A jobb oldalon módosítsa vagy hozzon létre egy új 32 bites duplaszó-értéket UserPreference.
Megjegyzés: Még akkor is, ha az 64 bites Windows futtatása továbbra is létre kell hoznia egy 32 bites duplaszó-értéket.
Támogatott értékek: 1 - engedélyezve, 3 - letiltva. - A rendszerleíró adatbázis módosítása által végrehajtott módosítások életbe léptetéséhez indítsa újra a Windows 10-et.
Időt takaríthat meg, ha letölti a következő használatra kész rendszerleíró fájlokat.
Töltse le a rendszerleíró fájlokat
Ez az.
Kapcsolódó cikkek:
- Törölje a hibaelhárítási előzményeket a Windows 10 rendszerben
- Tekintse meg a Windows 10 hibaelhárítási előzményeit
- Hibaelhárító futtatása a Windows 10 rendszerben a problémák megoldásához
- A helyreállítási és hibaelhárítási lehetőségek elérése újraindítással a Windows 10 rendszerben
- Biztonsági és karbantartási értesítési beállítások biztonsági mentése a Windows 10 rendszerben