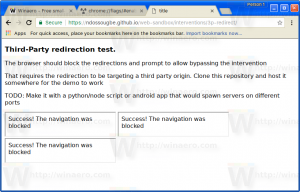Hogyan lehet letiltani a képernyő elforgatását a Windows 10 rendszerben
A modern táblagépek és kabriók támogatják a képernyő elforgatását a beépített hardveres érzékelőknek köszönhetően. Amikor elfordítja a készüléket, az asztalon álló vagy fekvő tájolásúvá változhat a kijelző. Ez nagyon hasznos, mert mindig a megfelelő szögből fogja látni a szoftvert. Lehetőség van az elforgatás zárolására, így a kijelző álló vagy fekvő tájolásban marad, függetlenül a készülék helyzetétől.
Az automatikus képernyőforgatás nagyon hasznos. Azonban számos olyan helyzet van, amikor ez bosszantó lehet. A legjobb példa az, amikor az ágyban fekszel a táblagépeddel és olvasol valamit. Ha egy kicsit megváltoztatja a képernyő szögét, a készülék hirtelen megváltoztatja a képernyő tájolását. Ez nagyon zavaró. Ezért érdemes ideiglenesen zárolni a képernyő elforgatását.
Windows 10 rendszerben az alábbiakban felsorolt módszereket használhatja.
A képernyőforgatás letiltása a Windows 10 rendszerben, csináld a következőt.
- Nyissa meg a Műveletközpont. Megérintheti annak ikonját a tálcán (értesítési területen).
- A Műveletközpontban érintse meg a "Forgatás zárolása" gyorsművelet gombot az engedélyezéséhez.
- Később ugyanezzel a gombbal feloldhatja a képernyő elforgatásának funkcióját.
Tipp: Ha a készülékhez billentyűzet van csatlakoztatva, használhatja a Győzelem + A gyorsbillentyűket a Műveletközpont gyors megnyitásához.
Ezenkívül van egy dedikált gyorsbillentyű a forgászár engedélyezésére. Csak nyomja meg Győzelem + O.
Számos alternatív módszer létezik.
Tiltsa le a képernyő elforgatását a Windows 10 beállításaiban
- Nyissa meg a Beállítások alkalmazás.
- Lépjen a Rendszer -> Kijelző elemre.
- A jobb oldalon kapcsolja be az opciót Forgászár.
- A képernyőforgatás funkció most le van tiltva.
Végül, ha szükséges, alkalmazhat egy beállításjegyzéket. Íme, hogyan.
Tiltsa le a képernyő elforgatását a rendszerleíró adatbázis módosításával
Megjegyzés: Be kell jelentkeznie a következővel: egy adminisztratív fiók folytatni.
- Nyissa meg a Rendszerleíróadatbázis-szerkesztő alkalmazás.
- Nyissa meg a következő rendszerleíró kulcsot.
HKEY_LOCAL_MACHINE\SOFTWARE\Microsoft\Windows\CurrentVersion\AutoRotation
Nézze meg, hogyan lehet belépni a rendszerleíró kulcshoz egy kattintással.
- A jobb oldalon hozzon létre egy új, 32 bites duplaszó-értéket Engedélyezze.
Megjegyzés: Még akkor is, ha az 64 bites Windows futtatása továbbra is létre kell hoznia egy 32 bites duplaszó-értéket.
A funkció engedélyezéséhez állítsa az értékadatait 1-re. 0 érték esetén letiltja. - Ahhoz, hogy a rendszerleíró adatbázis módosítása által végrehajtott módosítások életbe lépjenek, meg kell tennie kijelentkezés és jelentkezzen be újra felhasználói fiókjába.
Időmegtakarítás érdekében letöltheti a következő rendszerleíró fájlokat:
Töltse le a rendszerleíró fájlokat
Ez az!