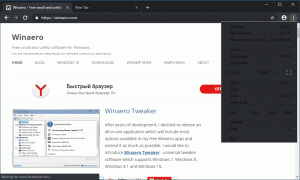A legutóbbi színek törlése a Windows 10 beállításaiban
Ha többször módosította a Windows 10 tálcájának és ablakának színét, a használt színek megjelennek a képernyőn Változtasd meg a színedet oldalon a Beállításokban. Ha törölni szeretné a korábban használt kiemelő színelőzményeket, a Windows 10 nem biztosít lehetőséget erre a feladatra! Ebben a cikkben látni fogjuk, hogyan távolíthatja el a korábban használt színeket a Windows 10 rendszerben.
A Legutóbbi színek lehetőség a Beállítások - Testreszabás - Színek alatt érhető el a Windows 10 Creators Update-től kezdve. Minden alkalommal, amikor megváltoztatja az ablak színét, az lecseréli a Beállításokban korábban használt színt.
A Windows 10 alatt az utolsó öt szín látható Szín módosítása -> Legutóbbi színek. Ha látni szeretné, nyissa meg Beállítások és menj oda Személyre szabás -> Színek. Sajnos nincs mód a színek gyors eltávolítására az előzményekből. Ennek egyetlen módja a beállításjegyzék manuális szerkesztése. Íme, hogyan lehet ezt megtenni.
A legutóbbi színek törlése a Windows 10 rendszerben
- Zárja be a Beállításokat, ha fut.
- Nyissa meg a Rendszerleíróadatbázis-szerkesztő alkalmazás.
- Nyissa meg a következő rendszerleíró kulcsot.
HKEY_CURRENT_USER\Software\Microsoft\Windows\CurrentVersion\Themes\History\Colors
- A jobb oldalon tekintse meg a karakterlánc-értékeket Színtörténet0 - Színtörténet5. Töröld őket, és kész!
Tipp: Nézze meg, hogyan léphet be a rendszerleíró kulcshoz egy kattintással.
Megjegyzés: A ColorHistory0 érték tárolja az aktuális ablaknak a tálcára alkalmazott színét, az ablakszegélyeket, valamint az Áruház-alkalmazások kiemelő színét.
Töltse le a REG fájlt a legutóbbi színelőzmények eltávolításához
Az előzmények egy kattintással történő teljes eltávolításához használja a következő beállításjegyzék-beállítást:
Windows Registry Editor 5.00 verzió [HKEY_CURRENT_USER\Software\Microsoft\Windows\CurrentVersion\Themes\History\Colors] "ColorHistory0"=- "ColorHistory1"=- "ColorHistory2"=- "ColorHistory3"=- "ColorHistory4"=- "ColorHistory5"=-
A fenti módosítás tartalmát átmásolhatja és beillesztheti egy új Jegyzettömb dokumentumba. Ezután nyomja meg Ctrl + S vagy hajtsa végre a Mentés elemet a Jegyzettömb Fájl menüjében. Ezzel megnyílik a Mentés párbeszédpanel.
Ide írja be vagy másolja be a következő nevet: "ClearColorHistory.reg" idézőjelekkel együtt. A dupla idézőjel azért fontos, hogy a fájl a "*.reg" kiterjesztést kapja, és ne a *.reg.txt fájlt. A fájlt tetszőleges helyre mentheti. Például elhelyezheti az Asztal mappájába.
Kattintson duplán a mentett fájlra az asztali háttér előzményeinek azonnali törléséhez.
Az időmegtakarítás érdekében letölthet egy használatra kész regisztrációs fájlt innen:
Töltse le a rendszerleíró fájlt
Ez az.