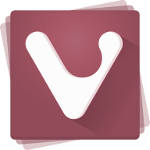A Wake on LAN engedélyezése vagy letiltása a Windows 10 (WOL) rendszerben
Így engedélyezheti vagy tilthatja le a Wake on LAN funkciót a Windows 10 (WOL) rendszerben.
A Wake-on-LAN (WOL) egy nagyszerű funkció, amellyel a helyi hálózaton vagy az interneten keresztül felébresztheti számítógépét alvó állapotból vagy leállításból. Úgy működik, mint egy távirányító bekapcsológombja. Ha hardvere támogatja a WOL-t, távolról is bekapcsolhatja számítógépét.
The Wake on LAN (WOL) A funkció felébreszti a számítógépet alacsony fogyasztású állapotból, amikor a hálózati adapter WOL eseményt, például varázscsomagot észlel. Általában ez az esemény egy speciálisan kialakított Ethernet-csomag. Miután engedélyezte a Wake on LAN funkciót, az eszköz képes lesz felismerni az ilyen, a MAC-címét tartalmazó varázscsomagokat, és bekapcsolni. Ez azt jelenti, hogy felébresztheti számítógépét, ha varázscsomagot küld neki a hálózat másik eszközéről.
Wake-on-LAN viselkedés
A WOL-eseményekre adott válasz alapértelmezett viselkedése Windows 7-ről Windows 10-re módosult.
A Windows 7 rendszerben az alapértelmezett leállítási művelet a rendszert klasszikus leállítási állapotba (S5) helyezi. Csak bizonyos alaplapok tudták annyi tápellátást adni a hálózati adaptereknek, hogy felébresszék az eszközt S5 módból.
A Windows 10 rendszerben az alapértelmezett leállítási viselkedés hibrid leállításba helyezi a rendszert (más néven gyors indítás) (S4) állapot. És minden eszköz tedd be a D3-ba. Ebben az esetben a WOL S4-ből vagy S5-ből nem támogatott. A hálózati adapterek ezekben az esetekben nincsenek kifejezetten engedélyezve a WOL-hoz, mert a felhasználók nulla energiafogyasztást és alacsony akkumulátor-teljesítményt várnak kikapcsolt állapotban. Tehát a WOL alapértelmezés szerint le van tiltva. A WOL működéséhez konfigurálnia kell az operációs rendszert.
A Wake on LAN engedélyezése a Windows 10 (WOL) rendszerben
- Nyissa meg a BIOS-t vagy UEFI shell. A hardvertől függően előfordulhat, hogy meg kell nyomnia az Esc, Del, F1 vagy F2 stb. billentyűt a BIOS-ba való belépéshez a rendszerindítás során.
- Engedélyezze vagy tiltsa le a Bekapcsolás PCI-E segítségével vagy WOL (Wake-on-LAN) opciót az energiagazdálkodási beállításokban.
- Most indítsa el a Windows 10-et.
- Nyissa meg a Eszközkezelő.
- Bontsa ki a Hálózati adapterek bejegyzést a bal oldalon, és kattintson duplán a hálózati adapterre.
- Kattintson a Fejlett lapon a Tulajdonságok ablakot, és válassza ki a Wake on Magic Packet opció a Ingatlan ablaktábla a bal oldalon.
- Válassza ki Engedélyezve ban,-ben Érték legördülő lista.
Engedélyezte a WOL funkciót a Windows 10 rendszerben. Most jó ötlet megtanulni a használatát. Kövesse ezt a linket:
A Wake on LAN használata Windows 10 rendszeren
Hasonlóképpen letilthatja a Wake-on-Lan opciót a fent áttekintett párbeszédpanelen. Érdemes megemlíteni, hogy megnyithatja a Hálózati kapcsolatok mappát egy adott adapterhez.
Tiltsa le a Wake on LAN (WOL) funkciót a Windows 10 rendszerben
- Nyissa meg a Kezelőpanel.
- Lépjen a Vezérlőpult\Hálózat és internet\Hálózati és megosztási központba.
- A jobb oldalon kattintson a Módosítsa az adapter beállításait link.
- Kattintson a jobb gombbal arra a hálózati adapterre, amelynél le szeretné tiltani a WOL funkciót, és válassza ki Tulajdonságok menüből.
- Kattintson a Beállítás gombot a Hálózatépítés lap a Tulajdonságok párbeszéd,
- Kattintson a Fejlett lapon a Tulajdonságok ablakot, és válassza ki a Wake on Magic Packet opció a Ingatlan ablaktábla a bal oldalon.
- Válassza ki Tiltva ban,-ben Érték legördülő lista.
Kész vagy!
Beállíthatja a Power On By PCI-E/WOL (Wake-on-LAN) beállítást is a BIOS-ban vagy az UEFI-ben a WOL hardveres támogatásának kikapcsolásához.