Élő feliratozás engedélyezése vagy letiltása a Google Chrome-ban
Mostantól lehetőség van az Élő feliratozás engedélyezésére vagy letiltására a Google Chrome-ban. A vállalat mindenki számára elérhetővé teszi ezt az új funkciót. Ha engedélyezve van, akkor a legtöbb webhelyen automatikusan, valós időben készít feliratokat a hang- és videotartalmakhoz.
Hirdetés
Az Élő feliratozás része megközelíthetőség funkciók a Chrome-ban. Egy átfedést jelenít meg automatikusan felismert szöveggel a képernyőn, amikor hangot vagy videót játszik le egy lapon. Nemcsak a hallásproblémákkal küzdőknek lehet igazán hasznos, hanem azoknak is, akik nyelvet tanulnak. Az írás pillanatában azonban az Élő feliratozás funkció csak angol nyelven és csak Windows rendszeren működik. A Google még nem jelentette be, hogy mikor ad hozzá további nyelvek támogatását. Az asztali Chrome mellett az Élő feliratozás már elérhető néhány Android-eszközön, például a Pixel okostelefonokon.

Windows rendszeren a funkció alapértelmezés szerint le van tiltva, és manuálisan kell engedélyeznie az Élő feliratozást a Google Chrome-ban. Ha engedélyezve van, meg kell nyitni egy videót, pl. a Youtube-on. Ha a böngésző felismeri a beszédet, automatikusan megjelenik a lefedő ablak.
Az Élő feliratozás szórólap áthelyezhető egy másik helyre a képernyőn, és át is méretezhető, hogy több szöveg elférjen.
Ez a bejegyzés megmutatja, hogyan engedélyezheti vagy tilthatja le az Élő feliratozás funkciót a Google Chrome-ban.
Élő feliratozás engedélyezése a Google Chrome-ban
- Nyissa meg a Google Chrome-ot.
- Írja be vagy másolja be a következőket a címsorba:
chrome://settings/accessibility. - Kapcsold be Élő feliratozás váltó opció.

- Most nyisson meg egy videót a YouTube-on. Ekkor megjelenik az Élő feliratozás fedvényablaka.

Kész vagy.
Érdemes megemlíteni, hogy az Élő feliratozás integrálva van Globális médiavezérlők, így segítségével gyorsan engedélyezheti vagy letilthatja a funkciót. Íme, hogyan lehet ezt megtenni.
Élő feliratozás engedélyezése vagy letiltása a Globális médiavezérlőkben
- Videó lejátszása közben a Chrome-ban kattintson a Globális médiavezérlők eszköztár gombra.
- A médiamunkamenetek listája alatt kattintson a gombra Élő feliratok választási lehetőség.
- Ez bezárja az átfedő ablakot, ha látható volt, ellenkező esetben újra engedélyezve lesz.

- Most bezárhatja a Globális médiavezérlők ablaktáblát, ha ismét rákattint az eszköztár gombjára.
Végül, ha nem elégedett az Élő feliratozással, vagy nem találja hasznosnak, véglegesen letilthatja. Ezt a böngésző beállításaiban teheti meg.
Az Élő feliratozás letiltása a Chrome-ban
- Nyissa meg a főmenüt (Alt + F), és válassza ki Beállítások.
- Ban,-ben Beállítások fülre, kattintson a Megközelíthetőség szakasz a bal oldalon.
- A jobb oldalon kapcsolja ki a Élő feliratozás kapcsoló.
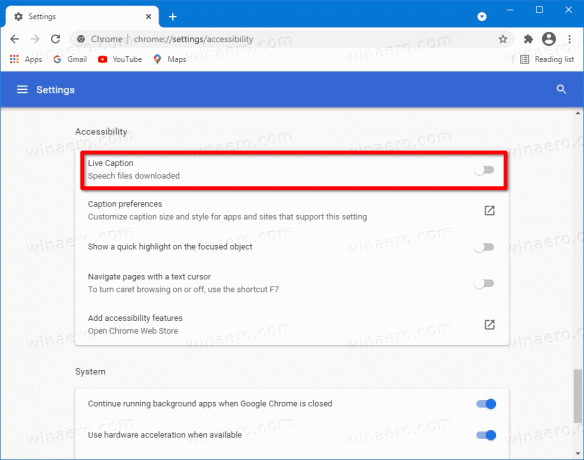
- Ezzel azonnal letiltja a funkciót.
Kész vagy.
Az írás pillanatában az Élő feliratozás funkció alapértelmezés szerint le van tiltva a Chrome 89-ben. A 85-ös verziótól kezdve elérhető a böngészőben, de zászló mögé rejtették. A Chrome 89 azonban lehetővé teszi a használatát a kísérleti zászlók megváltoztatása nélkül. Sajnos még nem tudni, hogy a Google mikor fogja támogatni az angoltól eltérő nyelveket is, hogy automatikusan generálja a feliratokat.


