Tiltsa le a memóriakiíratok automatikus törlését kevés lemezterületen a Windows 10 rendszerben
Hogyan lehet letiltani a BSOD memóriakiíratások automatikus törlését kevés lemezterületen a Windows 10 rendszerben
Az alapértelmezett beállításokkal a Windows 10 automatikusan újraindul, ha a kék képernyő (BSOD) összeomlik. Megmutatja a hibakódot a felhasználónak, majd létrehoz egy minidump-ot a RAM-ból, majd újraindul. A Windows 10 automatikusan törli a régi memóriakiíratásokat, de ezt a viselkedést módosíthatja.
Hirdetés
A Windows létrehozza memória dump fájlok diagnosztikai célokra. Használatuk révén sokszor meg lehet találni, hogy mi okozta a BSoD-t, pl. a számítógépére telepített eszköz problémás illesztőprogramja. A memóriakiíratok létrehozásának folyamata alapértelmezés szerint engedélyezve van, és nem szükséges, hogy a felhasználó engedélyezze azt.
A Windows memóriakiíratásokat ír a következő helyekre:
- A mini dumpok a mappába kerülnek c:\Windows\minidump.
- A teljes memória kiíratása, ha engedélyezve van, a fájlhoz megy C:\Windows\MEMORY.DMP.
Ha eszközén 25 GB-nál kevesebb szabad hely van a rendszerpartíción, a Windows automatikusan törli a kiíratásokat. A műveletet a Eseménynéző val vel Eseményazonosító 1018.
A fejlesztők gyakran megkövetelik a memória kiíratását. Kézi engedélyezéssel szándékosan hozhatják létre őket Összeomlás Ctrl+Scroll Lock esetén. Ebben az esetben jó ötlet lehet a helyükön hagyni őket ahelyett, hogy automatikusan törölné őket.
A kevés lemezterületen lévő memóriakiíratok automatikus törlésének letiltásához a Windows 10 rendszerben,
- megnyomni a Győzelem + R gombokat a billentyűzeten a Futtatás párbeszédpanel megnyitásához.
- típus
rendszertulajdonságok haladóa Futtatás mezőbe.
- A Fejlett lapja Rendszer tulajdonságaialatt kattintson a Beállítások gombra Indítás és helyreállítás.

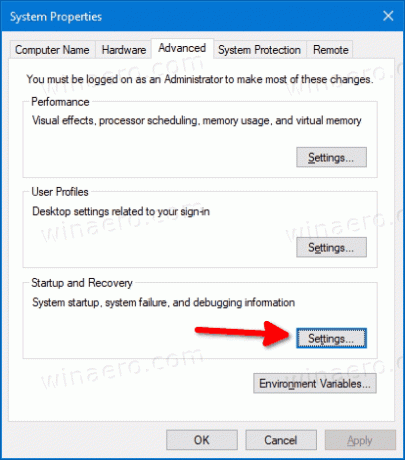
- A következő oldalon kapcsolja be (pipálja ki) az opciót A memóriakiíratok automatikus törlésének letiltása, ha kevés a lemezterület.
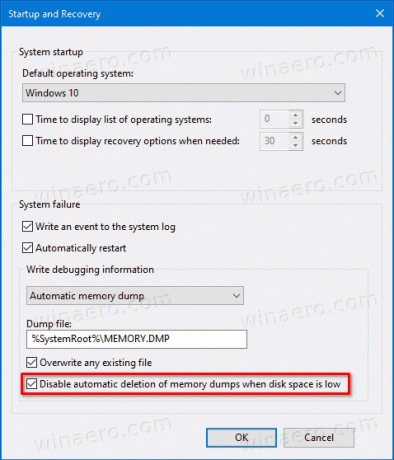
- Kész vagy!
Az opció később bármikor újra engedélyezhető.
Alternatív megoldásként engedélyezheti vagy letilthatja a rendszerleíró adatbázis módosításával. Íme, hogyan lehet ezt megtenni. Letöltheti a használatra kész Registry fájlokat is.
Tiltsa le a memóriakiíratások automatikus törlését a rendszerleíró adatbázisban, ha kevés a lemezterület
- Nyissa meg a Rendszerleíróadatbázis-szerkesztőt.
- Keresse meg a következő beállításkulcsot:
HKEY_LOCAL_MACHINE\System\CurrentControlSet\Control\CrashControl. Tipp: Lásd hogyan lehet egy kattintással megnyitni a kívánt rendszerleíró kulcsot. - Módosítson vagy hozzon létre egy új 32 bites névre keresztelt duplaszót
AlwaysKeepMemoryDumpés állítsa 1-re. Megjegyzés: Még akkor is, ha az 64 bites Windows futtatása továbbra is létre kell hoznia egy 32 bites duplaszó-értéket.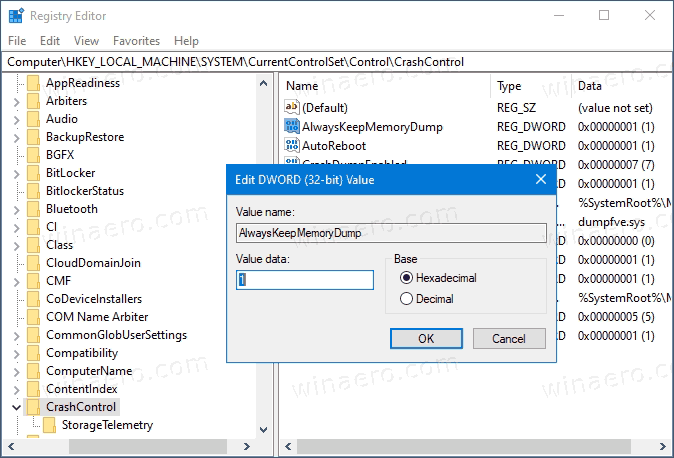
- Ez megakadályozza, hogy a Windows 10 eltávolítsa a memóriakiíratásokat az alacsony lemezlemezes eseményről.
Kész vagy! A módosítás visszavonásához állítsa be a AlwaysKeepMemoryDump értéke 0.
Végül itt vannak a használatra kész rendszerleíró adatbázis-fájlok, beleértve a visszavonási módosítást.
Töltse le a rendszerleíró fájlokat
Ez az!


