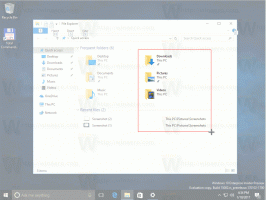Adjon egyéni elemeket a Küldés menühöz a Windows 10 rendszerben
Ahogy lehet már tud, a Windows 10 Fájlkezelőjének Küldés helyi menüje alapértelmezés szerint különféle elemeket tartalmaz, például Asztal, Bluetooth, Mail stb. Talán észrevette, hogy egyes alkalmazások saját parancsikonjaikkal bővíthetik a Küldés menüt. Például a Skype elhelyezi ikonját a Küldés menübe. Nézzük meg, hogyan helyezheti el saját egyéni elemeit, például alkalmazás-parancsikonokat és mappákat a Küldés menüben, így gyorsan másolhatja vagy helyezheti át őket a célmappába.
A Windows 10 már nem kínál speciális eszközöket a Küldés menü testreszabásához. Ez azonban csak egy mappa a profilodban. Megnyithatja és közvetlenül játszhat a tartalmával.
Egyéni elemek hozzáadása a Küldés menühöz a Windows 10 rendszerben
Először is meg kell nyitnunk azt a mappát, amelyben a Küldés az elemeket tárolja. Ennek legjobb módja a speciális shell location parancs használata.
- nyomja meg Győzelem + R A Futtatás párbeszédpanel megnyitásához nyomja meg a gyorsbillentyűket a billentyűzeten. Tipp: Lásd a Win billentyűket tartalmazó Windows billentyűparancsok végső listája).
- Írja be a következőket a Futtatás mezőbe:
héj: sendto
- A Windows 10 rendszerhéjparancsainak listája
- CLSID (GUID) shell helylista a Windows 10 rendszerben
- Nyomd meg az Entert. A Küldés mappa megnyílik a File Explorerben.
Ide másolhatja a kedvenc alkalmazásaihoz tartozó parancsikonokat, hogy megnyissa a kívánt fájlokat azokban az alkalmazásokban, a rendszerfájltársítások megváltoztatása nélkül.
Adjon hozzá egy programot a Küldés menühöz
Például egyszerűen behelyezem a Notepad.exe fájl parancsikonját a Küldés mappába, így bármilyen egyszerű szöveges fájlt megnyithatok a Jegyzettömbben, ha rákattint a jobb gombbal, és a Küldés menüt választja. Ez nagyon hasznos.
Itt létrehozhat egy új parancsikont egy meglévő alkalmazásához, vagy közvetlenül a Start menüből másolhatja azt.
Ha új alkalmazás-parancsikont szeretne hozzáadni a Küldés menühöz,
- Kattintson a jobb gombbal az üres helyre a Fájlkezelő ablakban, és válassza az Új - Parancsikon lehetőséget a helyi menüben.
- A következő párbeszédpanelen írja be vagy illessze be az alkalmazás futtatható fájljának helyét:
- Írjon be néhány hasznos nevet az új parancsikonnak.
- Kattintson a Befejezés gombra. Megjelenik a Küldés menüben:
Alternatív megoldásként húzással is létrehozhat parancsikont.
- Nyissa meg a Küldés mappát a File Explorerben.
- Nyisson meg egy másik File Explorer ablakot egy célalkalmazással, amelyet el szeretne helyezni a Küldés menübe.
- Nyomja meg és tartsa lenyomva a gombot Alt gombot, és húzza a végrehajtható fájlt parancsikon létrehozásához.
Ezenkívül a leggyakrabban használt mappákba másolhat parancsikonokat. Ezután egyetlen kattintással fájlokat küldhet ezekbe a mappákba.
Adjon hozzá egy egyéni mappát a Küldés menühöz
A sorrend megegyezik a fent leírtakkal.
- Kattintson a jobb gombbal az üres helyre a Fájlkezelő ablakban, és válassza az Új - Parancsikon lehetőséget a helyi menüben.
- A következő párbeszédpanelen írja be vagy illessze be a mappa elérési útját, amelyet hozzá szeretne adni a Küldés menühöz.
- Nevezze el az új parancsikont valami hasznos névvel.
Ez egy nagyon szép és natív módszer a File Explorer termelékenységének növelésére. Megkímélheti a mappák hierarchiájában való navigálástól az elem beillesztéséhez.