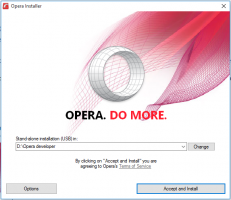Az érintőképernyő letiltása Windows 10 és Windows 8 vagy 8.1 rendszerben
Ha asztali számítógépe vagy érintőképernyős laptopja van, akkor érdemes lehet, hogy kizárólag egérrel és billentyűzettel használja. Sok felhasználó egyáltalán nem akarja megérinteni a nagy képernyőjét, mert ujjlenyomatokat és foltokat hagy a kijelzőn. Mások nem érzik kényelmesnek az érintőképernyő használatát, ha a kijelző függőlegesen és olyan távolságban van, mint az asztali vagy laptop számítógépek esetében. Nos, a jó hír az, hogy a szoftverben letilthatja az érintőfunkciókat, így normál kijelzővé válik. Ha kíváncsi, hogyan kell tiltsa le az érintőképernyőt a Windows 10 és a Windows 8 rendszerben, olvassa el a cikk többi részét.
Hirdetés
A Windows 10 és a Windows 8 nem biztosít lehetőséget a Beállítások alkalmazásban az érintőképernyős bevitel letiltására. Lehetőség van azonban az Eszközkezelővel letiltani. Nem kell semmilyen beállításjegyzéket módosítania, és nem kell harmadik féltől származó eszközöket használnia. Íme, lépésről lépésre:
Az érintőképernyő letiltása Windows 10 és Windows 8 rendszerben
- Nyissa meg a Power User (Win + X) menüt: csak nyomja meg Win + X gyorsbillentyűket együtt a billentyűzeten. Azt javaslom, tekintse meg oktatóanyagunkat itt: A Win+X menü használatával gyorsabban kezelheti a feladatokat a Windows 10 rendszerben.
Tipp: Itt van a a Win billentyűkkel ellátott Windows billentyűparancsok végső listája. - Az indításhoz válassza ki az Eszközkezelőt a Win + X menüből.

- Bontsa ki a „Human Interface Devices” kategóriát, és keressen olyan eszközt, amelynek nevében az „érintőképernyő” felirat szerepel. A legtöbb esetben „HID-kompatibilis érintőképernyő” lesz:

- Kattintson a jobb gombbal a megtalált eszközre, és válassza a helyi menüből a "Letiltás" lehetőséget.
Ez az. Az érintőképernyő le lesz tiltva Windows 10 és Windows 8 rendszerben. A visszaállításhoz csak engedélyezze újra a letiltott eszközt az Eszközkezelő helyi menüjéből. A változtatások azonnal életbe lépnek, nincs szükség újraindításra.