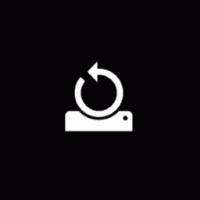A Print to PDF Printer eltávolítása Windows 10 rendszerben
Alapértelmezés szerint a Windows 10 egy szép PDF-nyomtatás funkcióval rendelkezik, amely lehetővé teszi PDF-fájlok létrehozását harmadik féltől származó szoftverek használata nélkül. A Windows 10 csomagban a „Microsoft Print to PDF” virtuális nyomtatót szállítjuk, amely gyárilag telepítve van, így PDF-dokumentumokat hozhat létre. Ha nem találja ennek a PDF-nyomtatónak a használatát, és nem fogja használni PDF-fájlok létrehozására, a következőképpen távolíthatja el gyorsan.
 Valószínűleg a leggyorsabb módja annak eltávolításának Microsoft Print PDF-be nyomtatónak a parancssort kell használnia. Ha végrehajt egy parancsot, az eltávolítja a nyomtatót további felszólítások, párbeszédpanelek és megerősítések nélkül.
Valószínűleg a leggyorsabb módja annak eltávolításának Microsoft Print PDF-be nyomtatónak a parancssort kell használnia. Ha végrehajt egy parancsot, az eltávolítja a nyomtatót további felszólítások, párbeszédpanelek és megerősítések nélkül.
Távolítsa el a Nyomtatás PDF-be nyomtatót a Windows 10 rendszerből a parancssor segítségével
Hirdetés
A nyomtató eltávolításához nyisson meg egy új parancssori példányt, majd írja be vagy illessze be a következő parancsot:
printui.exe /dl /n "Microsoft Print PDF-be"
 Ugyanez megtehető a PowerShell használatával. Nyissa meg a PowerShell új példányát, és használja a következő parancsot:
Ugyanez megtehető a PowerShell használatával. Nyissa meg a PowerShell új példányát, és használja a következő parancsot:
Nyomtató eltávolítása - "Microsoft Print PDF-be" név
 Mindkét fenti parancs nem eredményez semmilyen kimenetet, és csendesen és gyorsan távolítja el a Nyomtatás PDF-be nyomtatót.
Mindkét fenti parancs nem eredményez semmilyen kimenetet, és csendesen és gyorsan távolítja el a Nyomtatás PDF-be nyomtatót.
Ha előnyben részesíti a grafikus felhasználói felületet a nyomtató eltávolításához, akkor a következőket teheti.
Távolítsa el a Print to PDF nyomtatót a Windows 10 rendszerből a grafikus felhasználói felület segítségével
-
Nyisd meg a beállításokat.

- Lépjen az Eszközök - Nyomtatók és szkennerek oldalra.

- A jobb oldalon válassza ki a megnevezett elemet Microsoft Print PDF-be:
 Miután kiválasztotta, a lehetőséget Eszköz eltávolítása megjelenik a nyomtató neve alatt. Használja az XPS dokumentumíró eltávolításához.
Miután kiválasztotta, a lehetőséget Eszköz eltávolítása megjelenik a nyomtató neve alatt. Használja az XPS dokumentumíró eltávolításához.
Kész vagy.
Így állíthatja vissza az eltávolított PDF-nyomtatót.
Állítsa vissza az eltávolított Microsoft Print PDF-nyomtatót a Windows 10 rendszerben
- Nyissa meg a Vezérlőpultot.
- Lépjen a Vezérlőpult\Hardver és hang\Eszközök és nyomtatók elemre:

- Kattintson a "Nyomtató hozzáadása" gombra az eszköztáron:

- A megjelenő párbeszédpanelen kattintson a „A kívánt nyomtató nem szerepel a listában” hivatkozásra:

- A „Nyomtató keresése más beállításokkal” részben válassza a „Helyi nyomtató vagy hálózati nyomtató hozzáadása kézi beállításokkal” lehetőséget:

- A következő oldalon a "Meglévő port használata" opció alatt ki kell választani a "PORTPROMPT: (Helyi port)" lehetőséget a legördülő listából.

- A bal oldali Gyártó listában válassza a Microsoftot, a jobb oldalon pedig a „Microsoft Print to PDF” elemet.

- A következő oldalon jelölje be a „Az aktuálisan telepített illesztőprogram használata” lehetőséget, majd kattintson a Tovább gombra.

- Kattintson a Tovább gombra a "Nyomtató hozzáadása" varázsló utolsó két oldalán, és kész.


Ez az.