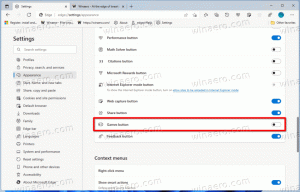Engedélyezze a jelölőnégyzeteket a Fájlkezelőben a Windows 10 rendszerben
Engedélyezheti a jelölőnégyzeteket, hogy megkönnyítse több fájl és mappa kiválasztását. Ez különösen akkor hasznos, ha a készülék nem rendelkezik fizikai billentyűzettel, és érintőképernyővel rendelkezik. Íme, hogyan.
A fájlok és mappák jelölőnégyzetekkel történő kiválasztásának lehetőségét eredetileg a Windows Vista rendszerben vezették be. Ha a funkció engedélyezve van, a jelölőnégyzetek alapértelmezés szerint nem láthatók az érintőképernyő nélküli eszközökön. A jelölőnégyzet megjelenítéséhez egy klasszikus asztali számítógépen az egérmutatót egy fájl vagy mappa fölé kell mozgatnia. Érintőképernyővel rendelkező eszközökön, például táblagépeken vagy transzformátorokon a jelölőnégyzetek már a dobozon kívül is láthatók. Tekintse meg ezeket a képernyőképeket:
A meglévő szalagparancsok és gyorsbillentyűk (például Ctrl+A) vagy a fájlok kiválasztására szolgáló helyi menük mellett a jelölőnégyzetek javíthatják a Windows 10 alapértelmezett fájlkezelőjének használhatóságát. Lássuk, hogyan lehet őket engedélyezni.
A jelölőnégyzetek engedélyezése a Fájlkezelőben a Windows 10 rendszerben, csináld a következőt.
Nyisd ki Fájlkezelő. Nem kell megnyitnia egyetlen helyet sem, csak futtassa az alkalmazást.
Az Intéző Szalag felhasználói felületén lépjen a Nézet fülre.
Ott jelölje be a Tétel jelölőnégyzetek jelölőnégyzetet. Most vigye az egérmutatót egy fájl vagy mappa fölé. Egy kis jelölőnégyzet jelenik meg a lebegett ikon bal felső sarkában.
Voila, most engedélyezte a jelölőnégyzeteket a File Explorerben.
Ugyanez megtehető a File Explorer beállításaiban.
Az Intéző Szalag felhasználói felületén kattintson a Fájl -> Mappa és keresési beállítások módosítása elemre.
Ha van letiltotta a szalagot olyan eszköz segítségével, mint Winaero Ribbon Disabler, nyomja meg az F10-et -> kattintson az Eszközök menü - Mappabeállítások menüpontra.
A „Fájlböngésző beállításai” párbeszédablakban váltson át a Nézet fülre, és jelölje be (engedélyezze) a lehetőséget. Használja a jelölőnégyzeteket az elemek kiválasztásához. Ez engedélyezi a jelölőnégyzeteket a File Explorer elemeihez.
Ha módosítania kell ezt a beállítást a rendszerleíró adatbázis módosításával, ez is lehetséges.
Nyissa meg a Rendszerleíróadatbázis-szerkesztő alkalmazás és menj a kulcs
HKEY_CURRENT_USER\SOFTWARE\Microsoft\Windows\CurrentVersion\Explorer\Advanced
Van egy 32 bites DWORD érték AutoCheckSelect. Állítsa 1-re engedélyezze a jelölőnégyzeteket. Ellenkező esetben állítsa 0-ra (ez az alapértelmezett beállítás).
Megjegyzés: Ha nem rendelkezik ezzel az értékkel, akkor csak hozza létre. Még akkor is, ha a 64 bites Windows 10 verzió, akkor 32 bites duplaszó-értéktípust kell használnia.
Miután megváltoztatta a AutoCheckSelect értékét, csak frissítenie kell a mappát a Fájlkezelőben az F5 billentyű lenyomásával, hogy a módosítások érvénybe lépjenek.
Lásd még: Elem hozzáadása jelölőnégyzetek helyi menüje a Windows 10 rendszerben