Javítsa ki a homályos fájl mentése párbeszédpanelt a Chrome-ban és az Edge-ben
A homályos megnyitott fájl mentési párbeszédpanel javítása a Google Chrome-ban és a Microsoft Edge-ben
kiadásával Chrome 80, a felhasználók problémába ütköznek a Fájl megnyitása párbeszédpanelen. A betűtípusok homályosnak tűnnek, ami megnehezíti az olvasást. Ha érintett, itt van egy gyors megoldás az Ön számára. Ez a probléma a Microsoft Edge Canary felhasználóit is érinti.
Hirdetés
A Google Chrome 80 a világ legnépszerűbb webböngészőjének egyik fő kiadása. Olyan funkciókat vezetett be, mint a görgetés a szövegre, a lapok csoportosítása, az adatvédelmi fejlesztések és az értesítések jobb kezelése. Új funkcióiról a következő cikkekből tájékozódhat:
- Erős hirdetési beavatkozás engedélyezése a Google Chrome-ban
- Engedélyezze a halkabb értesítési engedélyeket a Google Chrome-ban
- Lapcsoportok engedélyezése a Google Chrome-ban
- Megjelent a Google Chrome 80, itt vannak a változások
Számos Chrome-felhasználó észrevette, hogy a Google Chrome 80 telepítése után a Fájl megnyitása (és a Fájl mentése) párbeszédpanel elmosódott. A problémát az okozza, hogy a Windows 10 hogyan jeleníti meg a tartalmát a HiDPI-kijelzőkön. Valamilyen oknál fogva az operációs rendszer nem megfelelő méretezési tényezőt alkalmaz, így a betűtípusok gyengén néznek ki.
A probléma gyakorinak tűnik a Chromium alapú Microsoft Edge. Ha az Edge Canaryt HiDPI-képernyővel rendelkező eszközön futtatja, akkor valószínűleg már észrevette, hogy a fájl párbeszédpanelei is homályosak. A probléma megoldásához állítsa le a Windows 10-et abban, hogy módosítsa a böngésző betűtípus-méretezését.
Az elmosódott fájl megnyitása párbeszédpanel javítása a Chrome-ban és az Edge-ben,
- Zárja be az összes Google Chrome ablakot.
- Kattintson a jobb gombbal az alkalmazás parancsikonjára, és válassza ki Tulajdonságok a helyi menüből.

- A tulajdonságoknál lépjen a Kompatibilitás lapon.
- Kattintson a Módosítsa a magas DPI-beállításokat gomb.

- A következő párbeszédpanelen engedélyezze az opciót A magas DPI skálázási viselkedés felülírása.
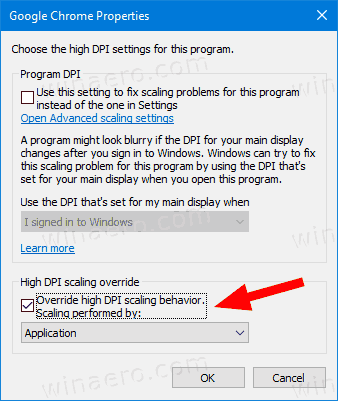
- Az Méretezést végez: legördülő menüt kell állítani Alkalmazás.
Kész vagy!
Az Edge alkalmazás esetében ismételje meg ugyanezt, de kattintson jobb gombbal az Edge Canary parancsikonra.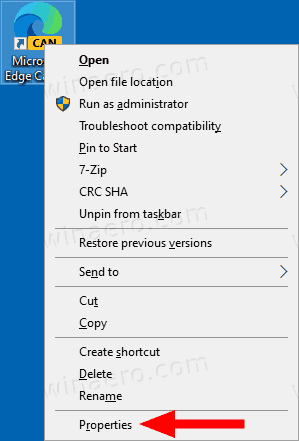
Nyissa meg a Chrome/Edge parancsikon tulajdonságait a Start menüből
Ha nincs asztali parancsikonja az Edge-hez vagy a Chrome-hoz, akkor azt a Start menüben találja meg. Ott kattintson jobb gombbal az alkalmazás bejegyzésére, és válassza ki Továbbiak > Fájl helyének megnyitása. Ezzel megnyílik a Start menü könyvtára az Edge/Chrome parancsikonnal.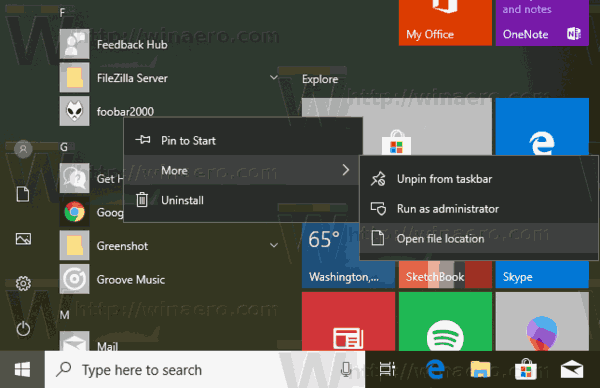
Nyissa meg a Chrome/Edge parancsikon tulajdonságait a tálcáról
Ezenkívül jobb gombbal kattintson a Chrome vagy az Edge ikonra a tálcán, majd kattintson a jobb gombbal a Google Chrome/Microsoft Edge bejegyzésre a helyi menüben, és végül válassza a Tulajdonságok menüből.

Ez az.
