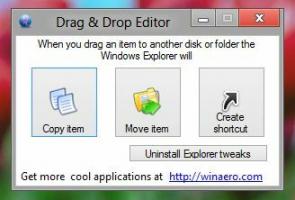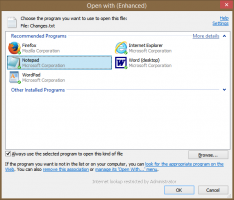Futtassa az alkalmazást vagy a szkriptet bejelentkezéskor a Task Scheduler segítségével a Windows 10 rendszerben

A Windows 10 rendszerben a Feladatütemezővel bejelentkezéskor futtathat egy alkalmazást vagy szkriptet. A Task Scheduler egy hatékony beépített eszköz, amely lehetővé teszi a rutinfeladatok automatizálását az eszközön. Használatával bármelyik alkalmazást ütemezetten futtathatja. A Feladatütemezőt is használhatja programok futtatására, amikor egy adott esemény bekövetkezik.
A Feladatütemező grafikus MMC-verzióval (taskschd.msc) rendelkezik, amely a legnépszerűbb eszköz a feladatok kezelésére.
Ha nem ismeri a feladatok létrehozását a Feladatütemezőben, itt van egy jó oktatóanyag: Hozzon létre emelt parancsikont az UAC prompt kihagyásához a Windows 10 rendszerben.
A Feladatütemező képes különféle rendszeresemények figyelésére, és feladatokat csatolni hozzájuk. Amikor egy esemény bekövetkezik, az elindítja a kapcsolódó alkalmazást. Jó példa a működésére a "Bejelentkezési hang lejátszása" bejegyzés itt a Winaero-n. Ez a bejegyzés részletesen bemutatja, hogyan hozhat létre feladatot a Windows 10 Feladatütemezőben, hogy egy alkalmazást vagy szkriptet futtasson bejelentkezéskor bizonyos vagy az összes felhasználó számára.
Alkalmazás vagy szkript futtatása bejelentkezéskor a Feladatütemezővel a Windows 10 rendszerben
- Nyomja meg a Win + R billentyűket a billentyűzeten, és írja be
taskchd.msca Futtatás mezőbe, majd nyomja meg az Enter billentyűt. - Válassza ki Feladatütemező könyvtár a bal oldali ablaktáblában.
- A jobb oldali ablaktáblában kattintson a gombra Feladat létrehozása alatt Akciók.
- Az Általános lapon adja meg a feladat kívánt nevét, pl. A bejelentkezési feladatom.
- Alapértelmezés szerint a feladat az aktuális felhasználó jogosultságait és tulajdonjogát fogja használni. Ha azt szeretné, hogy ehelyett minden felhasználó számára fusson, kattintson a gombra Felhasználó vagy csoport módosítása gombot, és a következő párbeszédablakban adja meg a kívánt felhasználót vagy csoportot. Például. kiválaszthatja a Felhasználók csoportban, így a számítógép minden felhasználója számára elérhető lesz.
- Váltson a Kiváltók fület, és kattintson a Új... gomb.
- Válassza ki Bejelentkezéskor ban,-ben Kezdje el a feladatot legördülő menüje Új trigger párbeszéd.
- Válassza ki Bármely felhasználó hogy a feladat minden felhasználó számára fusson. Alternatív megoldásként választhat Konkrét felhasználó és kattintson a Felhasználó módosítása a felhasználói fiók beállításához a feladat elvégzi a munkáját.
- Kattintson a rendben gombot a bezáráshoz Új trigger párbeszédablakot, és hozza létre a bejelentkezési triggert a feladatához.
- Most menj a Akciók fület, és kattintson a Új... gomb.
- Válassza ki Indítson el egy programot a művelethez adja meg a Windows 10 rendszerben való bejelentkezéskor elindítani kívánt végrehajtható fájl vagy kötegfájl teljes elérési útját és a parancssori argumentumokat (ha vannak), majd kattintson az OK gombra.
- Végül váltson a Körülmények fület, és törölje a jelet a Csak akkor indítsa el a feladatot, ha a számítógép AC tápfeszültség alatt van választási lehetőség. Ez fontos a laptopok számára, mivel a feladat alapértelmezés szerint nem indul el, ha az eszköz akkumulátorról működik.
- Kattintson rendben ban,-ben Feladat létrehozása ablak. Most egy új feladat jelenik meg a Feladatütemező könyvtárban.
Kész vagy! Most már biztonságosan bezárhatja a Feladatütemező alkalmazást.
Megjegyzés: Az 5. lépésben meghatározza a feladat hozzáférési engedélyeit, azaz a feladat elérhetőségét. A 8. lépésben adja meg, hogy pontosan melyik felhasználó számára induljon el a feladat.
Ez az