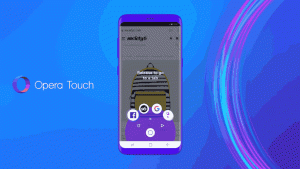Windows 11 A kijelző fényerejének módosítása 9 módszerrel
Ez a bejegyzés megmutatja, hogyan módosíthatja a kijelző fényerejét a Windows 11 rendszerben a rendelkezésre álló kilenc módszer egyikével. Előfordulhat, hogy időnként módosítania kell a monitor vagy a beépített kijelző fényerejét. Minden hordozható eszköz lehetővé teszi a fényerő változtatását, és néhány külső képernyő is.
Érdemes lehet növelni a képernyő fényerejét, ha napsütéssel a szabadban használja laptopját. Sötét szobában érdemes lehet tompítani a képernyő háttérvilágítását, hogy csökkentse a szem megerőltetését.
Azonban tartsa szem előtt a következőket. A világosabb képernyő több energiát használ, ami lemeríti az eszköz akkumulátorát. Az alacsonyabb fényerő meghosszabbítja az akkumulátor élettartamát, de gyakran megnehezíti a képernyő olvashatóságát. Mindig próbáljon megtalálni egy optimális értéket a két eset között.
Mint fentebb említettük, minden laptop és táblagép kijelzője rendelkezik állítható háttérvilágítással. Azonban nem minden külső monitor támogatja a kijelző fényerejének programozott módosítását. Bár mindegyikben van fényerőszabályzó a menüben, a szoftveres módszer viszonylag ritka dolog.
Ez a bejegyzés kilenc különböző módot mutat be a kijelző fényerejének beállítására a Windows 11 rendszerben, valamint néhány további tippet.
A kijelző fényerejének módosítása a Windows 11 rendszerben
A Windows 11 számos különféle módot kínál a képernyő fényerejének gyors beállítására, beleértve az Éjszakai fényt, amely csökkenti a képernyőn megjelenő kék fény mennyiségét, hogy csökkentse a szem megerőltetését és segítse az elalvást. Használhatja a Beállításokat, a billentyűparancsot, a Gyorsbeállítások panelt, a PowerShellt, az OSD-beállításokat, a parancsot. Prompt, Windows Mobility Center és külső alkalmazások, például illesztőprogramok és speciálisan kialakított eszközök szoftver.
Módosítsa a kijelző fényerejét a Beállításokban
- Nyissa meg a Beállítások alkalmazást a gomb megnyomásával Győzelem + én billentyűparancsot, vagy kattintson a fogaskerék ikonjára a Start menüben.
- Menj Rendszer > Kijelző.
- A jobb oldalon változtassa meg a helyzetét Fényerősség csúszkával állítsa be a kívánt képernyő háttérvilágítási szintjét.
Módosítsa a képernyő fényerejét a Gyorsbeállítások segítségével
Nyisd ki Gyorsbeállítások a... val Győzelem + A parancsikont, és módosítsa a fényerő-csúszka pozícióját a kívánt szintre.
A tálca értesítési területén lévő három ikon (Internet, Hang és Akkumulátor) bármelyikére kattintva megnyithatja ugyanazt a lenyíló ablakot.
Módosítsa a háttérvilágítás szintjét az OSD menüben
Ez egy olyan lehetőség, amely általában megtalálható a külső kijelzők és a többfunkciós készülékek menüjében. Laptopokon ritka. Először tekintse át a kijelző vagy az eszköz kézikönyvét, hogy megtudja, hol található a menü gomb, és nyissa meg a képernyő képbeállításait.
Előfordulhat, hogy egyes kijelzők külön gombbal vagy tekerőgombbal állíthatók be a fényerő szintjének beállítására, de a legtöbben az OSD menüben van ilyen elem.
Módosítsa a kijelző fényerejét a Windows 11 rendszerben gyorsbillentyűkkel
Ez a funkció a laptopokra jellemző. Számos eszköz rendelkezik funkciógombokkal, amelyek segítségével egyszerűen módosíthatja a kijelző fényerejét. Például, ha laptopot használ, lehet, hogy egy Fn gomb, amely más billentyűzetgombokkal együtt használható a képernyő fényerejének beállításához. Kérjük, olvassa el az eszköz kézikönyvét, hogy megtudja, elérhető-e ilyen funkció.
Ha a fényerő beállítására szolgáló gyorsbillentyűk nem működnek, ellenőrizze, hogy telepítve van-e a szükséges kijelző- és billentyűzet-illesztőprogram.
Módosítsa a kijelző fényerejét a Windows 11 rendszerben a PowerShell segítségével
Ez csak a beépített kijelzővel rendelkező eszközökön működik, például laptopokon és táblagépeken. Csináld a következőt.
- Nyissa meg a PowerShellt a Windows keresőből (Győzelem + S) vagy a Windows terminál.
- A PowerShellben írja be a következő parancsot:
(Get-WmiObject -Namespace root/WMI -Class WmiMonitorBrightnessMethods).WmiSetBrightness (1,) - Cserélje ki a fenti parancsban a beállítani kívánt 0 és 100 százalék közötti fényerőszinttel.
- Most bezárhatja a PowerShell-konzolt.
Módosítsa a fényerő szintjét a parancssorban
Ez a módszer hasonló a fentiekhez, és beépített kijelzővel rendelkező hordozható eszközökre alkalmazható.
- Nyisson meg egy új parancssort (Győzelem + R >
cmd.exe), vagy válassza a lehetőséget Parancssor a Windows terminálban. - Adja ki a parancsot
powershell (Get-WmiObject -Namespace root/WMI -Class WmiMonitorBrightnessMethods).WmiSetBrightness (1,50). Ez meghív egy powershell-példányt, és 50%-ra állítja a képernyő háttérvilágítását. - Cserélje ki
50a képernyő kívánt fényerejének százalékával. - Most bezárhatja a Parancssor konzolt.
Állítsa be a képernyő fényerejét a Mobility Center segítségével
A Windows Mobility Center alkalmazást is használhatja eszköze képernyő fényerejének növelésére vagy csökkentésére. A Windows Mobility Center olyan gyorsbeállításokat tartalmaz, mint a fényerő, a hangerő, az akkumulátor, a külső kijelzők és a szinkronizálási beállítások. Ez egy klasszikus Windows-eszköz, amely elérhető a Windows korábbi verzióiban, és elérhető laptopokon.
- Nyissa meg a Win+X menü, használni a Győzelem + x parancsikon; vagy kattintson jobb gombbal a Start gombra.
- Válassza ki Mobilitási Központ.
- Változtasd meg a Kijelző fényereje csúsztassa a kívánt szintre.
- Most bezárhatja a Mobility Center alkalmazást.
A fényerő automatikus beállítása az Akkumulátorkímélő funkcióval
Ha akkumulátoros eszközzel rendelkezik, a Windows 11 tartalmazza az Elemkímélő módot. Automatikusan tompíthatja az eszköz képernyőjének fényerejét. Hatékonyan csökkenti az energiafogyasztást és meghosszabbítja az akkumulátor élettartamát.
Az opció engedélyezéséhez tegye a következőket.
- Kattintson a jobb gombbal az akkumulátor ikonra a tálcán, és válassza a lehetőséget Tápellátás és alvó állapot beállításai.
- Alternatív megoldásként ugorhat ide Beállítások > Rendszer > Tápellátás és akkumulátor.
- Az Akkumulátor részben kattintson az Akkumulátorkímélő lehetőségre.
- Engedélyezze a „Képernyő fényerejének csökkentése akkumulátorkímélő használatakor” kapcsolót. Most, amikor bekapcsolja az Akkumulátorkímélő módot, a háttérvilágítás intenzitása csökken az akkumulátor kímélése érdekében.
Kész vagy. Tipp: Az „Akkumulátorkímélő” váltógomb a Gyorsbeállításokban is elérhető, és lehet hozzáadva vagy eltávolítva onnan.
A fenti lépések mellett megadhatja az akkumulátor százalékos értékét, hogy az Akkumulátorkímélő opció automatikusan bekapcsolódjon. Ennek végrehajtásához állítsa be a százalékot a legördülő menüből az „Akkumulátorkímélő mód automatikus bekapcsolása ekkor” beállításnál.
Módosítsa a képernyő fényerejét a Windows 11 rendszerben a grafikus kártya illesztőprogramjaival
Attól függően, hogy milyen grafikus kártyával rendelkezik, Intel, AMD vagy NVIDIA szoftverrel módosíthatja a képernyő fényerejét Windows 11 rendszeren. Ezek az opciók általában mind a beépített kijelzővel rendelkező számítógépeknél, mind a csatlakoztatott külső kijelzővel rendelkező eszközöknél elérhetők.
Intel Graphics vezérlőpult
- Kattintson a Intel Graphics vezérlőpult ban ben Minden alkalmazás a Start menüben.
- Kattints a Kijelző ikont a bal alsó sarokban.
- A bal oldalon kattintson a Színbeállítások elemre.
- Ha több kijelzőt csatlakoztatott számítógépéhez, válassza ki a megfelelő eszközt a listából Válassza a Kijelző lehetőséget legördülő menü.
- Változtasd meg a Fényerősség a csúszka pozícióját az általa elfogadható szintre, majd kattintson a gombra Alkalmaz.
- Kattintson Igen a megerősítő párbeszédpanelen.
Most bezárhatja az Intel eszközt.
Állítsa be a képernyő fényerejét az NVIDIA vezérlőpulton
- Nyissa meg az NVIDIA Vezérlőpultot. Ehhez kattintson a jobb gombbal az Asztalra, és válassza a lehetőséget További lehetőségek megjelenítése > NVIDIA Vezérlőpult.
- Kattintson a Módosítsa az asztal színbeállításait alatti linket Kijelző a bal oldali ablaktáblában.
- Válassza ki a megfelelő kijelzőt, ha egynél több csatlakoztatva van.
- Állítsa be a kívánt fényerőt a megfelelő gombbal Fényerősség csúszkát, és kattintson rá Alkalmaz.
Módosította a képernyő fényerejét. Most bezárhatja az NVIDIA alkalmazást.
AMD szoftver, Catalyst Control Center és Radeon beállítások
- Attól függően, hogy mit telepített, nyissa meg a Catalyst Control Center vagy a Radeon beállításokat.
- Bontsa ki a bal oldalon található Asztalkezelés részt, és válassza ki Asztali színe.
- Változtasd meg a Fényerősség csúszka értékét, és kattintson a Alkalmaz gomb.
Harmadik féltől származó eszköz a képernyő fényerejének megváltoztatásához a Windows 11 rendszerben
Számos eszköz létezik a Windows számára, beleértve a fizetős, ingyenes és nyílt forráskódú segédprogramokat, amelyek megváltoztathatják a képernyő fényerejét a Windows 11 rendszerben. Hogy csak néhányat említsünk,
- Fényáram
- RedShift GUI
- Win10 fényerő csúszka
És még sok más.
Hosszú évek óta az F.lux az abszolút kedvencem. Nagyon szeretem, amit csinál. Ez több, mint egy képernyő fényerő-szabályozó eszköz. Figyelembe veszi a napszakot, a nappali fényt, és számos változtatási lehetőséget kínál, beleértve a gamma- és a kékfény-csökkentést. Nagyon ajánlom, hogy próbálja ki.