Az ablak háttérszínének módosítása a Windows 10 rendszerben
Az ablak háttérszínének megváltoztatása a Windows 10 rendszerben
A Windows 10 rendszerben megváltoztathatja az ablak háttérszínét, amely alapértelmezés szerint fehér. Megadja a háttérszínt a klasszikus rendszer párbeszédablakhoz, listákhoz, a dokumentumterület háttérszínét a szövegszerkesztőkben stb. A szín megváltoztatható az alapértelmezett világosszürke színről bármely kívánt színre az egyszerre telepített összes asztali alkalmazásnál. Lássuk, hogyan lehet megcsinálni.
Hirdetés
Az ablak háttérszínének testreszabása a Windows korábbi verzióiban elérhető volt, amikor a klasszikus témát használták. A Windows 8 és a Windows 10 azonban már nem tartalmazza a Classic témát, és minden opciója eltávolítva. A színek testreszabására szolgáló funkciót a Classic témához tervezték, ezért a szolgáltatás felhasználói felülete hiányzik a Windows legújabb verzióiból.
Bár a felhasználói felület hiányzik, a rendszerleíró adatbázis módosításával továbbra is módosíthatja a színt. Az új szín különféle ablakokra lesz alkalmazva, beleértve a rendszeralkalmazásokat és párbeszédpaneleket, például a Futtatás mezőt, a Wordpadot, a Jegyzettömböt, a Fájlkezelőt, a Helyi csoportházirend-szerkesztőt és még sok mást.
Alapértelmezett színek:
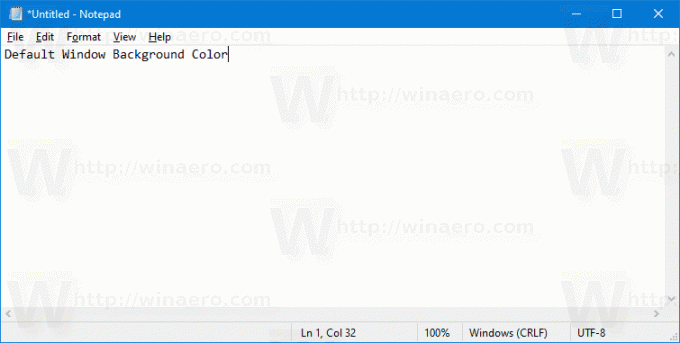
Egyedi szín:
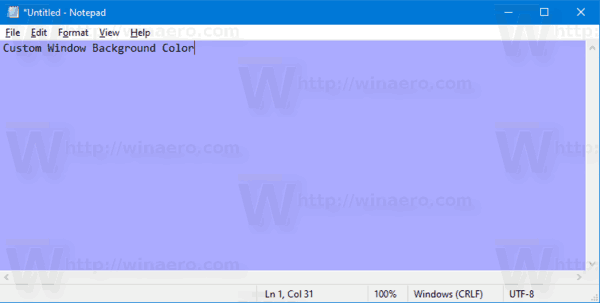
Itt van, hogyan változtathatja meg.
Az ablak háttérszínének megváltoztatásához a Windows 10 rendszerben,
- Nyissa meg a Rendszerleíróadatbázis-szerkesztő alkalmazás.
- Nyissa meg a következő rendszerleíró kulcsot.
HKEY_CURRENT_USER\Control Panel\Colors
Nézze meg, hogyan lehet belépni a rendszerleíró kulcshoz egy kattintással.
- Lásd a karakterlánc értékét Ablak. Felelős az ablak háttérszínéért.
- A megfelelő érték megtalálásához nyissa meg Microsoft Paint és kattintson a Szín szerkesztése gomb.

- A szín párbeszédablakban válassza ki a kívánt színt a mellékelt vezérlőkkel. Most jegyezze fel az értékeket Piros:, Zöld:, és Kék: dobozok.
 Ezekkel a számjegyekkel módosíthatja az értékadatokat Ablak. Írd le őket a következőképpen:
Ezekkel a számjegyekkel módosíthatja az értékadatokat Ablak. Írd le őket a következőképpen:Piros[szóköz]zöld[szóköz]kék
Lásd az alábbi képernyőképet.

- Ahhoz, hogy a rendszerleíró adatbázis módosítása által végrehajtott módosítások életbe lépjenek, meg kell tennie kijelentkezés és jelentkezzen be felhasználói fiókjába.
Előtt:

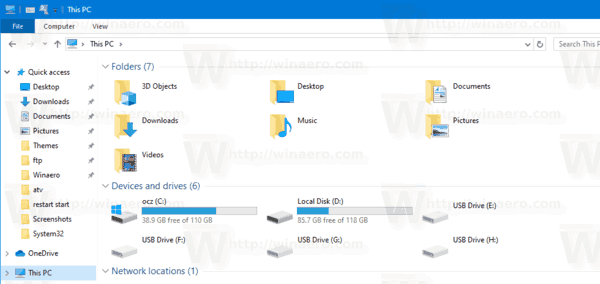
Után:
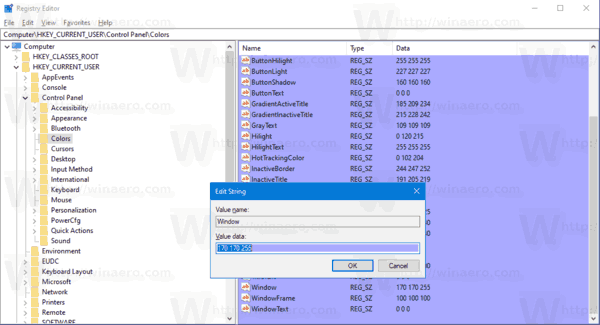
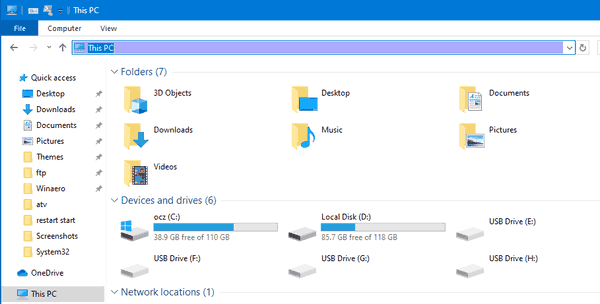
Megjegyzés: Ha Ön módosítsa az akcentus színét, az Ön által végzett testreszabások megmaradnak. Azonban ha Ön alkalmazzon egy témát, például. telepíteni a témacsomag vagy alkalmazzon másikat beépített téma, a Windows 10 visszaállítja az ablak háttérszínét az alapértelmezett értékekre. Az eljárást meg kell ismételnie.
Ezenkívül sok modern alkalmazás és az összes UWP-alkalmazás, például a Fotók, a Beállítások stb. figyelmen kívül hagyja ezt a színpreferenciát.
Ugyanez a trükk használható más klasszikus megjelenési lehetőségek testreszabására is. Tekintse meg a következő cikkeket.
- Az áttetsző kijelölés téglalap színének módosítása a Windows 10 rendszerben
- Módosítsa a címsor szövegének színét a Windows 10 rendszerben
- Az ablak szövegének színének módosítása a Windows 10 rendszerben
- A kiemelt szöveg színének módosítása a Windows 10 rendszerben
- A gomb arcszínének módosítása a Windows 10 rendszerben

