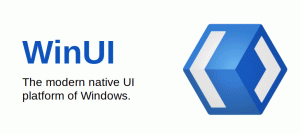Az online beszédfelismerés letiltása a Windows 10 rendszerben
A Windows eszközalapú beszédfelismerő funkciót is kínál (a Windows beszédfelismerésén keresztül érhető el Asztali alkalmazás), valamint egy felhőalapú beszédfelismerő szolgáltatás azokon a piacokon és régiókban, ahol a Cortana található elérhető. A Microsoft felhasználhatja az Ön számítógépén gyűjtött hangadatokat beszédszolgáltatásainak fejlesztésére.
A beszédfelismerés használatához a lehetőséget Megismerni téged (a Beszéd, tinta és gépelés alatti adatvédelmi beállítás) be kell kapcsolni, mert a beszédszolgáltatások a felhőben és az eszközön is léteznek. A Microsoft által ezekről a szolgáltatásokról gyűjtött információk segítenek a szolgáltatások fejlesztésében. Olyan beszédszolgáltatások, amelyek nem támaszkodnak a felhőre, és csak az Ön eszközén működnek, például a Narrátor és a Windows A beszédfelismerés továbbra is működik, ha ez a beállítás ki van kapcsolva, de a Microsoft nem gyűjt beszédet adat.
Amikor a te Diagnosztikai és használati adatok beállítása (Beállítások > Adatvédelem > Diagnosztika és visszajelzés
) értékre van állítva, a tintázási és gépelési beviteli adatok elküldésre kerülnek a Microsoftnak, és a vállalat összesítve használja fel ezeket az adatokat a tintázási és gépelési platform javítására az összes felhasználó számára.Az online beszédfelismerés letiltása a Windows 10 rendszerben, csináld a következőt.
- Nyissa meg a Beállítások alkalmazás.
- Lépjen az Adatvédelem -> Beszéd menüpontra.
- A jobb oldalon kapcsolja ki a kapcsolót a alatt Online beszédfelismerés.
- A funkció most le van tiltva.
Alternatív megoldásként alkalmazhat egy beállításjegyzéket.
Kapcsolja ki az online beszédfelismerést a rendszerleíró adatbázis módosításával
- Töltse le a következő ZIP archívumot: Töltse le a ZIP archívumot.
- Csomagolja ki a tartalmát bármelyik mappába. A fájlokat közvetlenül az asztalra helyezheti.
- Oldja fel a fájlok blokkolását.
- Kattintson duplán a Az online beszédfelismerés letiltása.reg fájl egyesítéséhez.
- A módosítás szükség szerinti visszavonásához használja a mellékelt fájlt Online Speech Recognition.reg engedélyezése.
Kész vagy!
A fenti Registry fájlok módosítják a Registry ágat
HKEY_CURRENT_USER\Software\Microsoft\Speech_OneCore\Settings\OnlineSpeechPrivacy
Tipp: Nézze meg, hogyan kell egy kattintással lépjen a rendszerleíró kulcshoz.
Megváltoztatják a nevezett 32 bites duplaszó-értéket Elfogadta.
- HasAccepted = 1 – Az online beszédfelismerés engedélyezve van.
- HasAccepted = 0 – Az online beszédfelismerés le van tiltva.
Megjegyzés: Még akkor is, ha az 64 bites Windows futtatása továbbra is létre kell hoznia egy 32 bites duplaszó-értéket.
Ezenkívül a Windows 10 build 17063-as verziójától kezdve az operációs rendszer számos új lehetőséget kapott az Adatvédelem alatt. Ezek közé tartozik a felhasználói engedélyek szabályozásának lehetősége Könyvtár/adatmappák, mikrofon, naptár, felhasználói fiók adatai, fájlrendszer, elhelyezkedés, kapcsolatokat, híváslista, email, üzenetküldés, és több. Ezenkívül a fent bemutatott adatvédelmi beállítások új elrendezése is elérhető.
Végül letilthatja az online beszédfelismerést a Windows telepítőprogram adatvédelmi oldalán, amikor az operációs rendszert a semmiből telepíti.
Ez az.
Érdekes cikkek:
- Oldja fel az Extra Text to Speech Voices funkciót a Windows 10 rendszerben
- A Windows 10 új szövegfelolvasó hangokat tartalmaz a Narrátor és a Cortana számára