Állítsa be a Lemezkvótát a Windows 10 parancssorában
Az NTFS a Windows NT operációs rendszercsalád szabványos fájlrendszere. Támogatja a lemezkvótákat, amelyek segítségével a rendszergazdák nyomon követhetik és szabályozhatják a felhasználók lemezterület-használatát. Ez a bejegyzés elmagyarázza, hogyan konfigurálhatja a lemezkvótákat a Windows 10 parancssorában.
Hirdetés
Az NTFS fájlrendszer lehetővé teszi a rendszergazdák számára, hogy szabályozzák az egyes felhasználók által az NTFS fájlrendszer-köteten tárolható adatok mennyiségét. Az adminisztrátorok opcionálisan beállíthatják a rendszert, hogy naplózza az eseményeket, amikor a felhasználók a kvótájuk közelében vannak, és megtagadják a további lemezterületet a kvótát túllépő felhasználóktól. A rendszergazdák jelentéseket is készíthetnek, és az eseményfigyelőt használhatják a kvótaproblémák nyomon követésére.
A Lemezkvóta funkció engedélyezhető az egyes meghajtókhoz, vagy kényszerített az összes meghajtóra. Ezenkívül számos lehetőség van a lemezkvóták beállítására. A folytatás előtt győződjön meg arról, hogy felhasználói fiókjában rendelkezik
rendszergazdai jogosultságokat.Általában a grafikus felhasználói felület segítségével állíthatja be a lemezkvótákat a Windows 10 rendszerben. A műveletet a cikkben részletesen áttekintjük A lemezkvóták engedélyezése a Windows 10 rendszerben.

Bizonyos helyzetekben hasznos lehet a lemezkvóták ellenőrzése és konfigurálása a parancssorban. Íme, hogyan lehet ezt megtenni.
A lemezkvóta beállításához a parancssorban a Windows 10 rendszerben,
- Nyisson meg egy emelt parancssor.
- Írja be vagy másolja be a következő parancsot:
fsutil kvóta track drive_letter:. - Cserélje ki a meghajtó_betűjel részt annak a lemeznek a tényleges betűjelével, amelyre engedélyezni kívánja a kvótákat.

- A lemezkvóták letiltásához hajtsa végre a parancsot
fsutil quota Disable drive_letter:.
Állítsa be a Lemezkvóta-korlátot és a Figyelmeztetési szintet
- Nyisson meg egy emelt parancssor.
- Az aktuális korlátok megtekintéséhez írja be vagy másolja be a következő parancsot:
fsutil kvóta lekérdezés drive_letter: - Helyettesítse a meghajtó_betűjel részt annak a lemeznek a tényleges meghajtóbetűjelével, amelyre vonatkozóan meg szeretné tekinteni a lemezkvóta-korlátokat.

- A lemezkvóta-korlátok módosításához futtassa a következő parancsot:
fsutil kvóta módosítása drive_letter:figyelmeztetési_szint_bájtokbanquota_limit_in_bytesfelhasználónév. Például:fsutil kvóta módosítása D: 1073741824 16106127360 StdWinaero.
- A megadott felhasználói fiók lemezkvóta-korlátja módosult.

Megjegyzés: A határértékek gyors megváltoztatásához használja a következő referenciaértékeket.
1 kilobyte (KB) = 1024 bájt (B)
1 megabájt (MB) = 1 048 576 bájt (B)
1 gigabájt (GB) = 1 073 741 824 bájt (B)
1 terabájt (TB) = 1 099 511 627 776 bájt (B)
Cserélje ki a következő paramétereket a tényleges értékükre:
- Helyettes meghajtó_levél azzal a meghajtóbetűjellel, amelyhez lemezkvóta-korlátot és figyelmeztetési szintet kíván beállítani.
- Helyettes figyelmeztetési_szint_bájtokban a kívánt értékkel, hogy a figyelmeztetési szintet byte-ban állítsa be. A korlát eltávolításához használja a 0xffffffffffffffff értékadatot.
- Állítsa be a quota_limit_in_bytes paramétert a kívánt kvótakorláthoz bájtokban (a 'no limit' esetén használja a 0xffffffffffffffff).
- Végül cserélje ki felhasználónév a tényleges használati fiók nevével, amelyhez kvótakorlátot kíván beállítani, és annak figyelmeztetési szintjével.
Lemezterület megtagadása a kvótakorlátot túllépő felhasználók számára
- Nyisson meg egy emelt parancssor.
- Írja be vagy másolja be a következő parancsot:
fsutil quota enforce drive_letter:
- Cserélje ki a drive_letter részt a tényleges meghajtóval.
- Mostantól, amikor a felhasználó eléri a kényszerített lemezkvóta korlátját, a rendszer megakadályozza a további lemezírási műveleteket a meghajtóra.
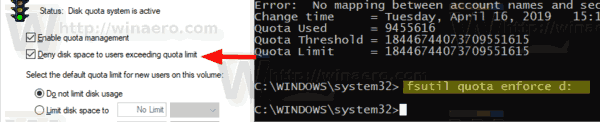
Kész vagy.
Kapcsolódó cikkek:
- A lemezkvóták engedélyezése a Windows 10 rendszerben
- Lemezkvóták kényszerített engedélyezése a Windows 10 rendszerben csoportházirenddel
