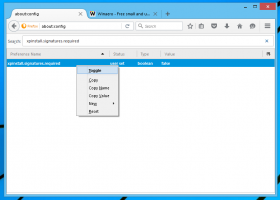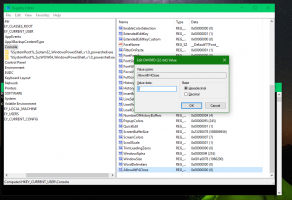Tömörített és titkosított fájlok megjelenítése színesben a Windows 10 rendszerben
A File Explorer, a Windows 10 alapértelmezett fájlkezelő alkalmazása, képes színesen megjeleníteni a tömörített és titkosított fájlokat. Ez nagyon hasznos lehet, mert lehetővé teszi a felhasználó számára, hogy gyorsan azonosítsa ezeket a fájlokat. Íme két módszer, amellyel engedélyezheti ezt a funkciót.
Hirdetés
Titkosító fájlrendszer (EFS)
A Windows számos verziója tartalmaz egy fejlett biztonsági funkciót, a titkosító fájlrendszert (EFS). Lehetővé teszi a felhasználó számára, hogy titkosítva tárolja a fájlokat és mappákat, így védve lesz a nem kívánt hozzáféréstől. Más felhasználói fiókok nem férhetnek hozzá az Ön titkosított fájljaihoz, sem a hálózatról, sem egy másik operációs rendszerről való rendszerindítás és az adott mappához való hozzáférés révén. Ez a Windowsban elérhető legerősebb védelem az egyes fájlok és mappák védelmére a teljes meghajtó titkosítása nélkül.

Ha egy fájl vagy mappa titkosítva van, a File Explorer a jobb felső sarokban egy lakatfedő ikonnal jeleníti meg az ikonját. Ezenkívül a fájl neve megjeleníthető zöld szín.
NTFS tömörítés
Az NTFS-tömörítés bizonyos fájlokat és mappákat kicsinyít. A ZIP-fájltömörítéssel ellentétben ezzel a tömörítési típussal nem kell archív fájlt létrehozni. A tömörítés menet közben fog megtörténni, és a fájlok átláthatóan elérhetők, mint a tömörítés előtt. Bizonyos fájlok, például képek, videók, zene, amelyek már tömörítettek, nem zsugorodnak össze, de más fájltípusok esetén lemezterületet takaríthat meg. De ne feledje, hogy ez befolyásolja a teljesítményt. Ennek oka az a többletművelet, amelyet az operációs rendszernek végre kell hajtania, amikor a fájlhoz hozzáférnek, kimásolják egy tömörített mappából vagy egy új tömörített mappába helyezik. E műveletek során a Windowsnak ki kell tömörítenie a memóriában lévő fájlt. Ahogy a szolgáltatás nevéből is következik, az NTFS-tömörítés nem működik, ha a tömörített fájlokat a hálózaton keresztül másolja, ezért az operációs rendszernek először ki kell csomagolnia és tömörítetlenül továbbítania kell őket.
Ha egy fájl vagy mappa tömörítve van, a Windows 10 speciális dupla kék nyíllal látja el az ikonjukat.

Megjegyzés: A Windows 10 az operációs rendszer korábbi verzióihoz hasonlóan natív módon támogatja az NTFS-tömörítést, de számos újabb algoritmusok, köztük az LZX, amely a Windows 10 előtt nem volt elérhető.
A File Explorer képes megjeleníteni a tömörített fájlokat kék szín. Nézzük meg, hogyan lehet engedélyezni ezt a funkciót.
A tömörített és titkosított fájlok színes megjelenítéséhez a Windows 10 rendszerben,
- Nyissa meg ezt a számítógépet a Fájlkezelőben.
- Az Intéző Szalag felhasználói felületén kattintson a Fájl -> Mappa és keresési beállítások módosítása elemre.
 Tipp: hozzáadhatja a Mappabeállítások gombot a Gyorselérési eszköztárhoz. Lát Szalagparancsok hozzáadása a Gyorselérési eszköztárhoz.
Tipp: hozzáadhatja a Mappabeállítások gombot a Gyorselérési eszköztárhoz. Lát Szalagparancsok hozzáadása a Gyorselérési eszköztárhoz.
- Ha van letiltotta a szalagot olyan eszköz segítségével, mint Winaero Ribbon Disabler, nyomja meg az F10-et -> kattintson az Eszközök menü - Mappabeállítások menüpontra.


- Váltson a Nézet lapra.

- Engedélyezze (pipálja ki) az opciót A titkosított vagy tömörített NTFS-fájlok színes megjelenítése, majd kattintson az OK gombra.

Kész vagy. A változás azonnal alkalmazásra kerül. Az eredmény a következő lesz.

Alternatív megoldásként alkalmazhat egy beállításjegyzéket. Itt van, hogyan.
Tömörített és titkosított fájlok megjelenítése színesben a rendszerleíró adatbázis módosításával
- Nyissa meg a Rendszerleíróadatbázis-szerkesztő alkalmazás.
- Nyissa meg a következő rendszerleíró kulcsot.
HKEY_CURRENT_USER\Software\Microsoft\Windows\CurrentVersion\Explorer\Advanced
Nézze meg, hogyan lehet belépni a rendszerleíró kulcshoz egy kattintással.
- A jobb oldalon módosítsa vagy hozzon létre egy új 32 bites duplaszó-értéket ShowEncryptCompressedColor.
Megjegyzés: Még akkor is, ha az 64 bites Windows futtatása továbbra is létre kell hoznia egy 32 bites duplaszó-értéket. - A funkció engedélyezéséhez állítsa az értékét 1-re.

- Ahhoz, hogy a rendszerleíró adatbázis módosítása által végrehajtott módosítások életbe lépjenek, meg kell tennie kijelentkezés és jelentkezzen be felhasználói fiókjába. Alternatív megoldásként megteheti indítsa újra az Explorer shellt.
Megjegyzés: 0 érték adat a ShowEncryptCompressedColor A DWORD érték kikapcsolja a funkciót. Ez az alapértelmezett érték.
Ez az.
Néhány érdekes cikk:
- Távolítsa el a Fájltulajdonjog EFS helyi menüjét a Windows 10 rendszerben
- Fájlok és mappák titkosítása az EFS használatával a Windows 10 rendszerben
- Titkosítási és visszafejtési parancsok hozzáadása a Windows 10 jobb gombbal történő menüjéhez
- A fájlok és mappák visszafejtése az EFS használatával a Windows 10 rendszerben
- A Lock ikon eltávolítása a fájlokról és mappákról a Windows 10 rendszerben
- Tiltsa le a kék nyilak ikont a mappákon és a fájlokon a Windows 10 rendszerben
- Fájlok és mappák tömörítése a Windows 10 rendszerben
- A beállításjegyzék tömörítése a Windows 10 rendszerben
- Fájlok tömörítése NTFS-en az LZX algoritmussal a Windows 10 rendszerben