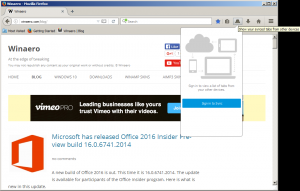A gyorselérési rögzített mappák átnevezése a Windows 10 rendszerben
A gyorselérési hely egy új mappa a Windows 10 Fájlkezelőjében. Alapértelmezés szerint itt nyílik meg az Intéző a This PC helyett. A Gyorselérés egyetlen nézetben jeleníti meg a legutóbbi fájlokat és a gyakori mappákat. Különféle helyeket is rögzíthet a Gyorselérésben. A Windows korábbi verzióiban található Kedvencekkel ellentétben azonban a Gyorselérés nem teszi lehetővé a rögzített elemek átnevezését, ha rájuk kattint a jobb gombbal. Ebben a cikkben megtudjuk, hogyan változtathatja meg a Quick Access funkcióhoz rögzített mappák megjelenített nevét.
Tegyük fel, hogy a következő mappák vannak a lemezmeghajtón.
C:\Tesztmappa\Folder 1\Pin me. C:\Test folder\Folder 2\Pin me. C:\Tesztmappa\3.mappa\Pin me. C:\Test folder\Folder 4\Pin me
Lásd ezt a képernyőképet:
Most rögzítsünk minden „Pin me” mappát a Gyors hozzáféréshez.
Lásd az eredményt:
Minden mappa ugyanazon a néven van rögzítve. Nem lehet megmondani, hogy melyik meghajtón melyik mappa található anélkül, hogy rákattintott volna.
Miután átnevezi a célmappát, egyértelművé válik. Sajnos néha nem tudja átnevezni a célmappát, mivel más alkalmazások és szolgáltatások használhatják.
A Gyorselérési hely nem kínál lehetőséget a rögzített elemek átnevezésére:
Itt van egy megoldás.
A gyorselérési rögzített mappák átnevezése a Windows 10 rendszerben
- Oldja fel a Gyors hozzáférésből az összes átnevezni kívánt mappát.
- Hozzon létre egy új üres mappát a lemezmeghajtón. Azt javaslom, hogy hozd létre a felhasználói profilod mappájában (%felhasználói profil%, c:\Felhasználók\felhasználónév), mert nem kell minden nap ezt a mappát használnod, de az ott elhelyezett adatok rendszerezéséhez szükséged lesz rá. A felhasználói profil mappájában a mappa biztonságban marad, és nem gyakran fogja látni.
Tehát hozd létre a következő mappát:c:\Felhasználók\felhasználói_neve\Pinned Folders
Lásd a következő képernyőképet:
- Most nyisson meg egy új parancssor ablakot, és írja be a következő parancsot:
mklink /J "%userprofile%\Pinned Folders\Pinned Folders\New Name for Folder" "c:\az eredeti\mappa elérési útja, amelyet a gyorseléréshez szeretne rögzíteni"
Az mklink parancs szimbolikus hivatkozást hoz létre a gyorseléréshez rögzíteni kívánt mappához, de ez a szimbolikus hivatkozás új néven kerül tárolásra a „Rögzített mappák” könyvtárban.
Tehát az én esetemben a következő parancsokat kell végrehajtanom:mklink /J "%userprofile%\Pinned Folders\Pin me 1" "C:\Test folder\Folder 1\Pin me" mklink /J "%userprofile%\Pinned Folders\Pin me 2" "C:\Test folder\Folder 2\Pin me" mklink /J "%userprofile%\Pinned Folders\Pin me 3" "C:\Test folder\Folder 3\Pin me" mklink /J "%userprofile%\Pinned Folders\Pin me 4" "C:\Test folder\Folder 4\Pin me"
Az eredmény a következő lesz:
- Most kattintson jobb gombbal a "%userprofile%\Pinned Folders" mappában lévő elemekre, és rögzítse őket a Gyorseléréshez.
Különböző és felismerhető nevük lesz:
Ez elég fárasztó módszer, de működik, hogy egyedi neveket adjon pl. átnevezheti a Gyorselérésre rögzített mappákat. Talán egy nap a Microsoft javítani fogja a gyorselérési funkciót, és hozzáadja a rögzített elemek átnevezésének natív képességét. Az írás pillanatában a legfrissebb Windows 10 build 14388 nem tartalmazza a Quick Access rögzített elemek átnevezésének lehetőségét.