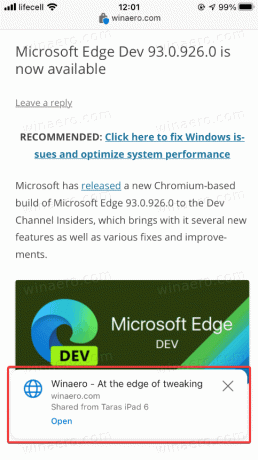Microsoft Edge: Hogyan küldjünk lapot egy másik eszközre
A Microsoft Edge alkalmazásban lapokat küldhet másik eszközre Windows, Android és iOS rendszeren. Ebben a blogbejegyzésben részletesen áttekintjük, hogyan lehet ezt megtenni.
Hirdetés
Elmúltak már azok az idők, amikor e-mailben elküldtek magának egy weboldalt, hogy egyszerűen nyissa meg egy másik eszközön. Ma a modern böngészők támogatják a nyitott lapok szinkronizálását, sőt az oldalak megosztását is az eszközök között. Ez a cikk bemutatja, hogyan küldhet oldalt a Microsoft Edge-ből egy másik eszköz böngészőjébe.
Fontos: be kell jelentkeznie a saját fiókjával Microsoft fiók az Edge alkalmazásban az összes eszközén, hogy lapokat küldhessen közöttük. Ezenkívül ez a cikk csak a Microsoft Edge Chromiumra vonatkozik.
Lap küldése a Windows rendszeren futó Microsoft Edge alkalmazásból egy másik eszközre
A cikk ezen része a Microsoft Edge-re is vonatkozik más asztali platformokon, nevezetesen a macOS-en és a Linuxon. Ha lapot szeretne küldeni egy másik eszközre a Microsoft Edge segítségével, tegye a következőket.
- Nyissa meg a Microsoft Edge-t, és töltse be a megosztani kívánt weboldalakat.
- Kattintson a címsorra, és keressen egy laptop ikont tartalmazó gombot. Megjelenik az Immersive Reader gomb és a kedvencek gomb mellett.

- Ezután a Microsoft Edge egy kis felugró ablakot jelenít meg az eszköz listájával. Válassza ki a kívántat.
- Másik megoldásként kattintson a jobb gombbal a megosztani kívánt lapra vagy az oldalon lévő bármely üres helyre. Kattintson Oldal küldése eszközeire és válassza ki a céleszközt a listából.

Kész! Valamilyen oknál fogva a Microsoft Edge megköveteli, hogy a tálcára kattintsunk az „Oldal küldése” gomb megjelenítéséhez.
Ha lapot küld egy Windows PC-re, kattintson a push értesítésre az oldal megnyitásához. Ha mobilra kapja, koppintson egy kis előugró ablakra a képernyő alján.
Így küldhet lapot a Microsoft Edge Windows rendszerből egy másik eszközre.
Lap küldése egy másik eszközre az iOS Microsoft Edge alkalmazásban
Fontos: Az „Oldal küldése” funkció használatához Microsoft Edge 91 vagy újabb verzióra van szükség. Egyelőre csak előnézeti verzióban érhető el. Az iOS Edge Stable továbbra is a 43-as verziót futtatja, amely nem támogatja a lapok megosztását az eszközök között.
- Nyissa meg a Microsoft Edge-t, és töltse be a megosztani kívánt oldalt.
- Érintse meg a képernyő alján található három pontot tartalmazó gombot.
- Válassza ki Küldés az eszközökre.
- Alternatív megoldásként érintse meg a Részvény gombot a jobb alsó sarokban.
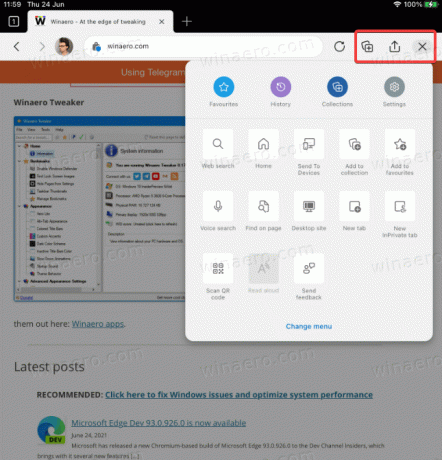
- iPaden a menü és a megosztási gombok a képernyő jobb felső sarkában találhatók.
- Koppintson a Küldés az eszközökre.
- Válassza ki az egyik eszközt a listából. Ne feledje, hogy a lista betöltése hosszabb ideig tarthat az első futtatás során.
- Koppintson a Küld.

Ez minden.
Oldal küldése Androidon futó Microsoft Edge alkalmazásból egy másik eszközre
Az eljárás szinte megegyezik azzal, ahogyan a lapokat megosztja az eszközök között az iOS Microsoft Edge alkalmazásban. Az iOS-hez hasonlóan csak akkor küldhet oldalakat az eszközök között, ha Microsoft Edge 91 vagy újabb verziót futtat, amely jelenleg elérhető Béta, Dev és Canary. Az iOS-szel ellentétben nincs szükség meghívóra a béta tesztelésben való részvételhez. Mindhárom csatorna mindenki számára ingyenesen elérhető a Google Play Áruházban.
- Nyissa meg a Microsoft Edge for Android rendszert, és töltse be bármelyik oldalt.
- Koppintson a három ponttal ellátott gombra.
- Válassza ki Küldés eszközökre.
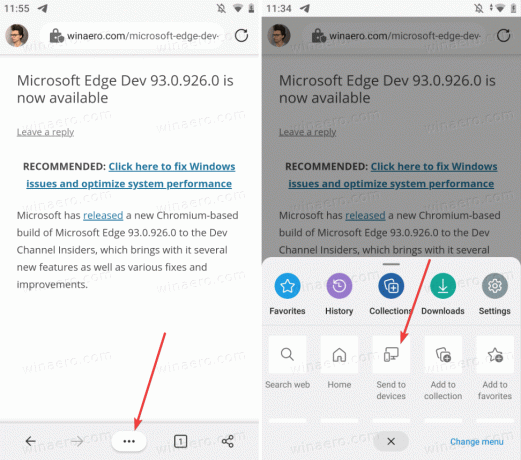
- Ezután válassza ki az összes eszközt, amelyre az oldalt fogadni szeretné.
- Koppintson a Küld.
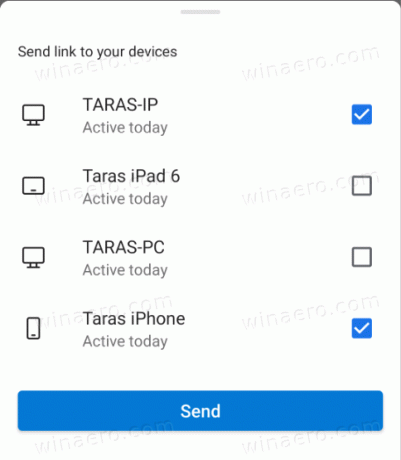
- Alternatív megoldásként használhatja a képernyő jobb alsó sarkában található megosztás gombot.
Így oszthat meg oldalakat az Android rendszeren futó Microsoft Edge alkalmazásból más eszközökkel.
Megosztott oldal megnyitása másik eszközről
Asztali számítógépen, amikor elküld egy oldalt a Microsoft Edge szolgáltatásból, push értesítést kap egy hivatkozással és egy eszközzel, amelyik küldte. Kattintson erre az értesítésre a Microsoft Edge alkalmazásban való megnyitásához és az oldal betöltéséhez.

Fontos: Engedélyeznie kell a push értesítéseket a Microsoft Edge-ben, hogy oldalakat fogadhasson Windows rendszeren. Ha nem kap értesítést a megosztott oldalakkal kapcsolatban, lépjen a címre Beállítások > Rendszer > Értesítések, és győződjön meg arról, hogy engedélyezve van a Microsoft Edge push értesítései.
A jövőbeni verziókban a Microsoft megteszi módosíthatja, hogy az Edge a Windows rendszeren hogyan fogadja a lapokat más eszközökről. A push értesítések helyett egy kis gomb jelenik meg az eszköztáron.
jegyzet: oldalt küldhet a Microsoft Edge-ből egy másik számítógépre, még akkor is, ha a fogadó eszköz ki van kapcsolva. Amikor legközelebb elindítja, értesítést fog kapni. Ez vonatkozik az Edge-re asztali és mobil platformokon.
Lapok fogadása mobilon
Mobilon indítsa el a Microsoft Edge alkalmazást, és várja meg, amíg egy felugró ablak megjelenik a képernyő alján. Koppintson rá az oldal betöltéséhez.