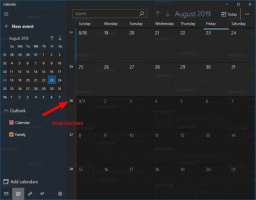A térbeli hang engedélyezése a Windows 11 rendszerben
A Windows 11 rendszerben engedélyezheti a térbeli hangzást, amely „3D hang” néven is ismert. Jobb élményt nyújt azáltal, hogy magával ragadóbb hangzást hoz létre. Ha bekapcsolja a Spatial Audio funkciót egy kompatibilis eszközön, olyan érzés lesz, mintha a hang a környezetedből jönne, nem pedig közvetlenül előtted. A térbeli hangzás magával ragadóbbá teszi a filmnézést, és fejlesztheti játékkészségét is azáltal, hogy érezheti a hang irányát.
Mielőtt aktiválná Térbeli hang Windows 11 esetén vegye figyelembe, hogy a megfelelő magával ragadó hangélményhez olyan kompatibilis kimeneti eszközre van szüksége, amely támogatja a térbeli hangzást a Windows 10 és 11 rendszerben. Bár a Windows bármilyen fejhallgatón képes 3D hangot szimulálni, a legjobb eredményt akkor érheti el, ha kompatibilis hangrendszert vagy headsetet használ.
Engedélyezze a térbeli hangot a Windows 11 rendszerben a Beállítások segítségével
- nyomja meg Győzelem + én kinyitni Windows beállítások. Használhatja a Start menüt, a Windows Keresést vagy a parancsikont a bekapcsoló menü mellett.
- Menj Rendszer > Hang.
- Válaszd ki a kimeneti eszköz amelyhez be szeretné kapcsolni a Spatial Audio-t.
- Ezután keresse meg a Spatial Audio szakasz.
- Kattintson a legördülő menüre, és válassza ki Windows Sonic fejhallgatóhoz.
Fontos megjegyezni, hogy a különböző audioeszközökhöz (fejhallgató, soundbar, hangrendszer, házimozi) szükség lehet más, a Microsoft Store-ban elérhető 3D audioalkalmazásokra. Egy fejhallgató készlethez például Dolby Access szükséges a térbeli hang engedélyezéséhez.
Ha eszköze nem működik a Windows Sonic for Headphones rendszerrel, kattintson a Legördülő menü mellett található További térbeli hangalkalmazások beszerzése hivatkozásra. Töltse le a megfelelő alkalmazást, majd válassza ki a térbeli hangbeállítások legördülő menüjéből.
Engedélyezze a térbeli hangzást a Windows 11 Vezérlőpultján
Ha szereti módosítani a Windows beállításait a klasszikus Vezérlőpult használatával, a következőképpen engedélyezheti a térbeli hangot a Windows 11 rendszerben a Vezérlőpult segítségével.
- Nyisd ki Kezelőpanel Windows 11 rendszerben a Győzelem + R parancsikon és a
ellenőrzésparancs. - Menj Hardver és hang > Hang. Ha a Nagy ikonok vagy a Kis ikonok nézetet használja, kattintson a gombra Hang.
- A Lejátszás lapon keresse meg a hangkimeneti eszközt, és kattintson rá jobb gombbal. Válassza ki Tulajdonságok.
- Ezután kattintson a Térbeli hang lapon.
- Ban,-ben Térbeli hangformátum szakaszban kattintson a legördülő menüre, és válasszon egyet a 3D Sound alkalmazásból.
- Kattintson rendben.
Ez az.