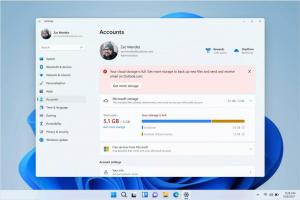A Windows 10 telepítése indítható USB-meghajtóról
Az operációs rendszer ISO-képeinek lemezre írásának napjai régen elmúltak, ma már a legtöbb számítógép USB-ről indítható, így egyszerűbb a frissítés, és kényelmesebb a Windows telepítése USB flash meghajtóról. Egy másik jó ok az ilyen telepítésre a telepítési sebesség, amely lényegesen gyorsabb, mint az optikai meghajtó beállítása. Sok modern eszközhöz nem tartozik optikai meghajtó. Nézzük meg, hogyan vihetjük át a Windows 10 beállításait egy indítható USB-meghajtóra. Ha jelenleg Windows 8-at futtat, akkor nincs szükség harmadik féltől származó szoftverre, de Windows 7-ben szüksége van valamilyen eszközre, például a 7-Zip archiválóra a Windows 10 ISO-fájl tartalmának kibontásához.
Figyelem! Minden adatot törölnie kell az ehhez használt USB flash meghajtóról, ezért a folytatás előtt készítsen biztonsági másolatot a fontos adatokról.
Ki kell csomagolnia az ISO fájlt. Windows 7 rendszerben használja az ingyenes és nyílt forráskódot 7-zip archiváló vagy telepítse Virtuális CloneDrive szoftver, amely szintén ingyenes. Létrehoz egy virtuális meghajtót, amely képes ISO-képfájlok csatlakoztatására, és úgy dolgozhat velük, mint egy normál DVD-lemezzel, amelyet a fizikai DVD-meghajtóba helyeznek.
Windows 8 és Windows 8.1 esetén nincs szükség harmadik féltől származó szoftverre az ISO tartalmának az USB flash meghajtóra való kibontásához: a Windows 8 és a Windows 8.1 beépített ISO-képek támogatásával rendelkezik. Egyszerűen kattintson duplán az ISO-ra a rögzítéshez; A Windows 8 létrehoz egy virtuális DVD-meghajtót a This PC mappában. Ezután egyszerűen másolhat és illeszthet be fájlokat a virtuális DVD-meghajtóról az USB-meghajtóra.
Fontos jegyzet: Nem hozhat létre rendszerindító 64 bites (x64) Windows 10 USB-meghajtót a Windows 32 bites (x86) kiadásából. 64 bites USB-meghajtó létrehozásához használja a Windows 64 bites kiadását. Ön azonban tud hozzon létre egy USB-meghajtót a Windows 32 bites (x86) kiadásával a Windows 64 bites kiadásából.
- Töltse le a Windows 10-et, ha nem rendelkezik az itt leírtak szerint: Windows 10 Technical Preview közvetlen letöltési linkek.
- Nyisson meg egy emelt parancssor
- Írja be a következőket:
lemezrész
A Diskpart egy konzolos lemezkezelő segédprogram, amely alapértelmezés szerint a Windowshoz tartozik. Lehetővé teszi az összes lemezkezelési művelet végrehajtását a parancssorból. - Csatlakoztassa az USB-meghajtót.
- Írja be a következőket a diskpart parancssorába:
lista lemez
Megjelenik egy táblázat az összes lemezével, beleértve a jelenleg csatlakoztatott USB-meghajtót is. Jegyezze fel az USB-meghajtó számát.
Az én esetemben ez az 1-es lemez - Most ki kell választania az USB-lemezt a diskpartban. Írja be a következőket:
lemez # kiválasztása
Ahol # az USB-meghajtó száma. Az én esetemben ez 1, tehát a következő parancsot kell használnom:
1. lemez kiválasztása
- Írja be a következő parancsot:
tiszta
Ezzel törli az összes adatot az USB-meghajtóról.
Megjegyzés: Kihagyhatja ezt a lépést, ha Ön haladó felhasználó, és tudja, hogy az USB-meghajtó megfelelő fájlrendszerrel rendelkezik. Ha nem biztos benne, jobb, ha megtisztítja a partíciókat és az adatokat. - Írja be a következő parancsot:
crea rész prim
Ez létrehoz egy elsődleges partíciót, amely tárolja az Ön adatait.
- Most formázni kell a partíciót. Használja a következő parancsot:
gyors formázás
- Ezután írja be a következő parancsot:
aktív
Ez lehetővé teszi az USB-meghajtó számára, hogy betölthessen néhány rendszerbetöltőt.
- Ezzel a munkája a diskpartban befejeződött. A kilépéshez írja be az „exit” parancsot. Vissza fog térni az emelt szintű parancssorhoz – ne zárja be.
- Kattintson duplán az ISO képre a Windows 8 rendszerben a csatoláshoz, és másolja át az összes fájlt a Windows 10 ISO képfájlról az USB-meghajtóra. Ez az USB flash meghajtó sebességétől függően néhány percig tart. Windows 7 rendszeren nyissa meg a Windows 10 ISO-t a 7-Zip segítségével, és csomagolja ki az összes fájlt az USB-meghajtó betűjelébe.
- Az utolsó rész: írnod kell egy bootloadert az USB-meghajtóra. Tegyük fel, hogy a csatlakoztatott ISO-kép a This PC/Computer mappában a D: meghajtóbetűjellel rendelkezik, az USB-meghajtón pedig az E meghajtóbetűjel:
Ezután a következő parancsot kell begépelnie az emelt szintű parancssorba:D:\Boot\Bootsect /NT60 E: /force /mbr
Ez kiírja az NT6 rendszerindító szektort az USB-meghajtóra. Cserélje ki a példámban szereplő betűket az operációs rendszer megfelelő betűire.
Ez az! Mostantól ezt az USB-meghajtót használhatja a Windows 10 rendszerindítására és telepítésére bármely olyan számítógépre, amely támogatja az USB-ről történő indítást.
P.S. Valójában, ha az USB-meghajtót a rendszerindító szektor beírásával indíthatóvá teszi, mindaddig, amíg nem formázza a meghajtót, egyszerűen törölheti az összes rajta lévő fájlt, és újabb fájlokat másolhat egy frissített ISO-ról ugyanarra a flash meghajtóra, és továbbra is csomagtartó.