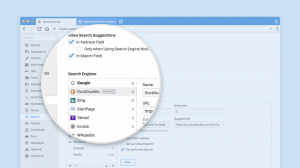Rendszer-visszaállítás varázsló parancsikon létrehozása a Windows 10 rendszerben
Ha a Windows 10 Rendszer-visszaállítás funkcióját használja az operációs rendszer visszaállítására az utolsó ismert stabil pontra, amikor az működött helyesen, érdemes lehet létrehozni egy Rendszer-visszaállítás parancsikont, amely megnyitja a Rendszer-visszaállítás varázslót közvetlenül a Fájlkezelőből vagy Asztali. Íme, hogyan lehet ezt megtenni.
A Rendszer-visszaállítás nem a Windows 10 új funkciója. A Windows 8-ban és a Windows több korábbi verziójában is benne volt, visszatérve a Windows Me-hez. Azért hozták létre, hogy segítsen néhány kattintással megjavítani az operációs rendszert, ha a rendszerfájlok vagy -beállítások megsérülnek. Automatikusan létrehozza a visszaállítási pontokat, amelyek a rendszerfájlok, programfájlok, illesztőprogramok és beállításjegyzék-beállítások pillanatképei. Később, ha a Rendszer-visszaállítás segítségével visszaállítja a számítógépet egy olyan időpontra, amikor valamilyen probléma előfordult, a Rendszer A visszaállítás visszaállítja a számítógépet a fájlok és beállítások korábbi verziójára a visszaállítási pontról meghatározott. A Rendszer-visszaállítás nem érinti személyes dokumentumait vagy adathordozóit. Ezenkívül visszavonhatja magát az utolsó visszaállítási műveletet is, ha nem oldja meg a problémát. A Windows 8 rendszerben a Microsoft eltávolította a Rendszer-visszaállítás indításához szükséges hivatkozást a Kellékek -> Rendszereszközök mappából.
Mielőtt elkezdené, győződjön meg arról, hogy rendelkezik A rendszer-visszaállítás engedélyezve.
A Rendszer-visszaállítás varázsló parancsikon létrehozása a Windows 10 rendszerben, csináld a következőt.
- Kattintson a jobb gombbal az asztal üres területére. Válassza az Új - Parancsikon lehetőséget a helyi menüben (lásd a képernyőképet).
- A parancsikon célmezőjébe írja be vagy másolja be a következőket:
C:\Windows\System32\rstrui.exe
- A parancsikon neveként használja a „Rendszer-visszaállítás” sort idézőjelek nélkül. Valójában bármilyen nevet használhat.
- Most kattintson a jobb gombbal a létrehozott parancsikonra, és válassza a Tulajdonságok lehetőséget.
Ha duplán kattint a létrehozott parancsikonra, megnyílik a Rendszer-visszaállítás alkalmazás.
Most ezt a parancsikont bármely kényelmes helyre áthelyezheti, rögzítse a tálcára vagy a Start menüre,add hozzá az összes alkalmazáshoz vagy add hozzá a Gyorsindításhoz (lásd, hogyan kell engedélyezze a Gyorsindítást). Te is hozzárendel egy globális gyorsbillentyűt a parancsikonjára.
Tipp: Jó ötlet hozzon létre egy új visszaállítási pontot.