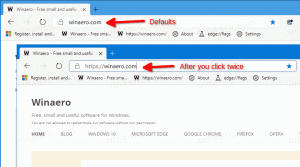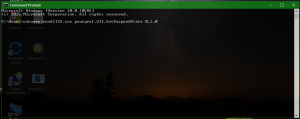Készítsen képernyőképet a weboldalról eszközkerettel a Chrome-ban
A Google Chrome asztali operációs rendszereken kevésbé ismert funkciója, hogy képes képernyőképet készíteni a megnyitott oldalról, mintha a képernyőkép a mobileszközön futó böngészőről készült volna. Még egy keretet is hozzáadhat a képernyőképhez, így az okostelefon valósághű fényképének tűnik. Íme, hogyan lehet ezt megtenni.
A Chrome Developer Toolsban található egy speciális eszköz, amely lehetővé teszi a mobileszközök emulálását. Nagyon hasznos a fejlesztők számára, ha megnézhetik, hogyan néznek ki webhelyeik okostelefonokon és kis képernyős eszközökön. Lehetővé teszi egyéni képernyőméret megadását, vagy előre meghatározott eszközméretek, például iPhone, iPad, Nexus vagy Samsung Galaxy használatát. Miután a megnyitott oldal megjelenik az eszközemulátorban, a felhasználó képernyőképet készíthet az oldalról. Lehetőség van eszközkeret engedélyezésére is az oldal körül, így az valósághű fényképnek tűnik. 
A következőképpen teheti meg.
- Nyissa meg a kívánt oldalt a Chrome-ban, és nyomja meg a gombot F12. Ezzel megnyílik a Fejlesztői eszközök:
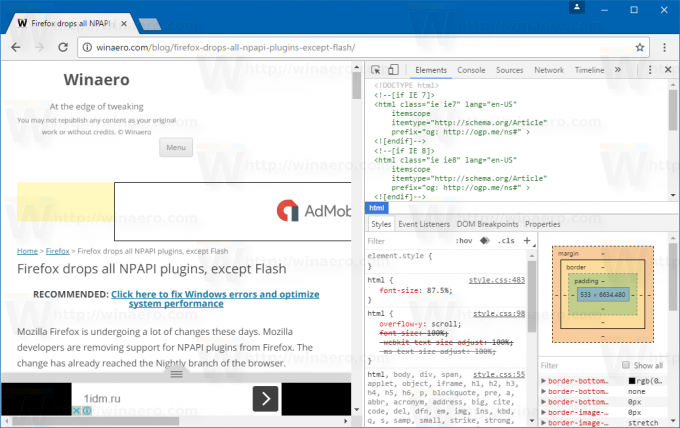
- Kattintson a mobileszköz emulátor gombjára a Fejlesztői eszközök mód váltásához:

- Az eszközválasztó alatt válasszon ki egy eszközt. Például az iPhone 6-ot választom:

- Most kattintson a 3 pont menüre az eszközválasztó jobb oldalán, és jelölje be az „Eszközkeret megjelenítése” lehetőséget:
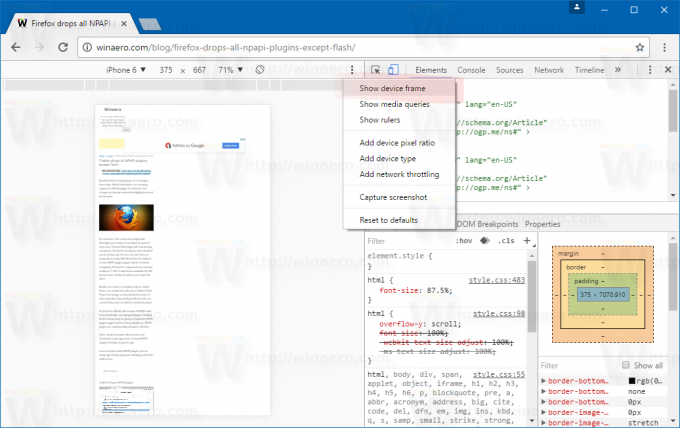
- Voila, most a weboldala egy szép eszközkeretben jelenik meg:
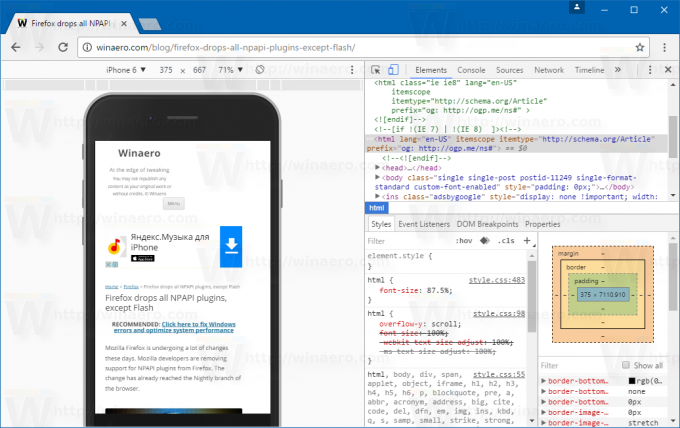
Most kattintson újra a három pont menüre, és válassza a "Képernyőkép rögzítése" lehetőséget:
Az eredmény a következő lesz:
 Kész vagy.
Kész vagy.