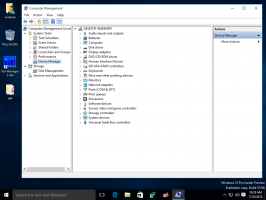Windows 11 Távolítsa el a mappákat erről a számítógépről
Így távolíthatja el a mappákat erről a számítógépről Windows 11 rendszerben, ha nem szeretné látni a dokumentumokat, zenéket, képeket, videókat, letöltéseket és asztalt egy erre a célra szolgáló részben. Kétféleképpen törölheti ezeket a mappákat a File Explorer Ez a számítógép helyéről.
Alapértelmezés szerint a Windows 11 megnyitja a Fájlkezelőt a rögzített mappákkal és a legutóbbi fájlokkal rendelkező gyorselérési szakaszhoz. Azok, akik nem szeretik ezt a viselkedést, beállíthatják a Windows 11-et nyissa meg a File Explorert ehhez a számítógéphez.
Ennek ellenére az operációs rendszer további könyvtárakat jelenít meg a „Mappák” részben. Az Asztal, a Dokumentumok, a Képek, a Videók, a Zene és a Letöltések parancsikonjai ott találhatók. Ha a tisztább felhasználói felületeket részesíti előnyben, vagy több helyet szeretne szerezni a helyi és hálózati meghajtóknak, eltávolíthatja a mappákat a Windows 11 Ez a számítógép menüből.
Íme, hogyan kell ezt megtenni. Ne feledje, hogy Windows 11 rendszerben rendszergazdai hozzáférési szintre van szüksége a mappák törléséhez a This PC alkalmazásban.
Távolítsa el a mappákat erről a számítógépről a Windows 11 rendszerben
Ellentétben a Gyors hozzáféréssel, ahol az alapértelmezett vagy egyéni mappák eltávolításához kattintson rájuk a jobb gombbal, és válassza a „Feloldás a gyorselérésből” lehetőséget, ez a számítógép nem kínál ilyen lehetőséget. Ez azt jelenti, hogy trükköznie kell a Windows Registry-vel, hogy eltávolítsa az alapértelmezett mappákat erről a számítógépről Windows 11 rendszeren. Ennek két módja van, a klasszikus GUID-kulcs eltávolításával és a ThisPCPolicy módszer.
Távolítsa el a számítógép mappáit a ThisPCPolicy módosításával
- Nyissa meg a Rendszerleíróadatbázis-szerkesztőt; nyomja meg Győzelem + R és írja be
regedit. - Nyissa meg a következő kulcsot:
HKEY_LOCAL_MACHINE\SOFTWARE\Microsoft\Windows\CurrentVersion\Explorer\FolderDescriptions. Ezt az elérési utat bemásolhatja a Regedit címsorába. - Most nyisson meg egy {GUID} kulcsot az eltávolítani kívánt mappához.
- Mert Asztali, a kulcs a következő: {B4BFCC3A-DB2C-424C-B029-7FE99A87C641}.
- Dokumentumok = {f42ee2d3-909f-4907-8871-4c22fc0bf756}.
- Letöltések = {7d83ee9b-2244-4e70-b1f5-5393042af1e4}.
- Zene = {a0c69a99-21c8-4671-8703-7934162fcf1d}.
- Képek = {0ddd015d-b06c-45d5-8c4c-f59713854639}.
- Videók = {35286a68-3c57-41a1-bbb1-0eae73d76c95}.
- Most a megnyitott {GUID} kulcs alatt válassza ki a PropertyBag alkulcsot a bal oldali ablaktáblában.
- A jobb oldalon kattintson duplán a Ez a PCpolitika érték. Módosítsa az értékadatokat innen Előadás nak nek Elrejt, majd kattintson az OK gombra a változtatások mentéséhez.
- Ha a ThisPCPolicy érték hiányzik, kattintson a Szerkesztés > Új > Karakterlánc érték elemre, és nevezze át erre Ez a PCpolitika. Állítsa be az értékadatait erre Elrejt.
Kész vagy. Végül, a Windows 11 rendszerben található Ez a számítógép rejtett mappáinak visszaállításához ismételje meg a fenti lépéseket, és módosítsa az összes szükséges mappa értékadatait a Megjelenítés értékre.
Megjegyzés: a GUID értékek "ismert mappák", a Windows shell egyik jellemzője. Bővebben olvashatsz róluk itt.
Az időmegtakarítás érdekében letöltheti a használatra kész rendszerleíró adatbázis-fájlokat a fenti módosítások végrehajtásához.
Használatra kész regisztrációs fájlok
Töltse le a következő ZIP-archívumot, és csomagolja ki tetszőleges mappába.
Töltse le a REG fájlokat
Most kattintson duplán a fájlokra:
-
Minden mappa elrejtése erről a számítógépről a Windows 11.reg rendszerben- elrejti az összes személyes könyvtárat a This PC mappában.
Ezenkívül a következő fájlok elrejtik az egyes mappákat erről a számítógépről a Windows 11 rendszerben:
Asztali mappa.reg elrejtéseDokumentumok elrejtése mappa.regLetöltések elrejtése folder.regKépek elrejtése mappa.regZene mappa elrejtése.regVideók elrejtése folder.reg
Végül megtalálja az archívumban található REG-fájlok megfelelő "Megjelenítés" módosításait. Ez lehetővé teszi, hogy gyorsan visszaállítsa az összes mappát vagy válasszon ki mappákat a Windows 11 Ez a számítógép helyén.
Alternatív megoldásként használhatja a Winaero Tweaker-t. Lehetővé teszi az Ez a számítógép alatt található mappák gyors eltávolítását néhány kattintással.
Winaero Tweaker használata
Töltse le a Winaero Tweaker-t innen ez a link, telepítse és futtassa.
A bal oldali ablaktáblában válassza a lehetőséget File Explorer \ Customize This PC mappák. A jobb oldalon válasszon ki egy vagy több mappát az eltávolításhoz, majd kattintson a gombra Távolítsa el.
Végül pedig egyéni mappákat adhat hozzá ehhez a számítógéphez, amit a Windows 11 nem tesz lehetővé a saját opcióival és beállításaival.
A Winaero Tweakerrel beállított alapértelmezett mappa visszaállításához kattintson a gombra Állítsa vissza ezt az oldalt az alapértelmezett értékekre gomb.
Törölje az egyes mappákhoz tartozó GUID-kulcsokat
Ez a módszer egészen más, mivel azt feltételezi, hogy törölni fogja az egyes könyvtárak GUID-jét, hogy eltávolítsa a mappákat erről a számítógépről a Windows 11 rendszerben. Ennek a módszernek a fő hátránya, hogy a Windows 11 visszaállítja a törölt kulcsokat a build frissítése után. Mindenesetre érdemes itt kitérni.
A mappák eltávolításához erről a számítógépről Windows 11 rendszerben tegye a következőket.
- nyomja meg Győzelem + R és adja meg a
regeditparancsot a Futtatás mezőben, majd nyomja meg a gombot Belép. - Menj
HKEY_LOCAL_MACHINE\SOFTWARE\Microsoft\Windows\CurrentVersion\Explorer\MyComputer\NameSpace. Kimásolhatja és beillesztheti a címsor elérési útját, hogy gyorsabban eljusson oda. - Most távolítsa el a mappáknak megfelelő alábbi kulcsok egyikét vagy mindegyikét:
- Asztali: {B4BFCC3A-DB2C-424C-B029-7FE99A87C641}.
- Dokumentumok: {d3162b92-9365-467a-956b-92703aca08af}.
- Letöltések: {088e3905-0323-4b02-9826-5d99428e115f}.
- Zene: {3dfdf296-dbec-4fb4-81d1-6a3438bcf4de}.
- Képek: {24ad3ad4-a569-4530-98e1-ab02f9417aa8}.
- Videók: {f86fa3ab-70d2-4fc7-9c99-fcbf05467f3a}.
- Kattintson jobb gombbal egy mappára (kulcsra), és válassza ki Töröl hogy távolítsa el.
- Ismételje meg a 3-4. lépéseket az összes eltávolítani kívánt mappára.
A mappák eltűnnek a számítógépről. Ismét sok időt takaríthat meg a használatra kész REG-fájlok használatával.
Használatra kész rendszerleíró fájlok
Elkerülheti a Windows Registry dzsungeleiben való böngészést, ha használatra kész rendszerleíró adatbázis-fájlokat használ a mappák eltávolításához a Windows 11 Ez a számítógép mappából.
- Töltse le a rendszerleíró fájlokat egy ZIP archívumban ennek a linknek a segítségével.
- Csomagolja ki a fájlokat, ahol csak szeretné.
- Nyissa meg a
Távolítsa el a mappákat ezen a számítógépen Windows 11.reg rendszerenfájlt, és erősítse meg a Windows Registry módosításait. - Ha meg szeretne tartani néhány alapértelmezett mappát, nyissa meg a megfelelő rendszerleíró fájlokat a Adott mappák eltávolítása Például,
Távolítsa el az Asztal mappát a Windows 11.reg rendszeren a This PC mappából. - Zárja be a File Explorer programot, és nyissa meg újra az Ez a számítógép részben.
Állítsa vissza az alapértelmezett mappákat ezen a számítógépen Windows 11 rendszeren
Visszaállíthatja az eltávolított mappákat a Windows 11 számítógépen található mappában, ha korábban törölt értékeket hoz létre. Nyissa meg a Rendszerleíróadatbázis-szerkesztőt, és lépjen a következőre HKEY_LOCAL_MACHINE\SOFTWARE\Microsoft\Windows\CurrentVersion\Explorer\MyComputer\NameSpace. Kattintson a Szerkesztés > Új > Kulcs elemre, majd nevezzen át egy új kulcsot az előző szakasz neveivel.
Például az asztali mappa neve {B4BFCC3A-DB2C-424C-B029-7FE99A87C641}.
Alternatív megoldásként használja a Mappák visszaállítása ezen a számítógépen Windows 11.reg rendszeren fájlt a Használatra kész rendszerleíró fájlok szakaszból. Lehetővé teszi, hogy egyetlen kattintással visszahozza a hiányzó mappákat rejtélyes nevek másolása és beillesztése nélkül.