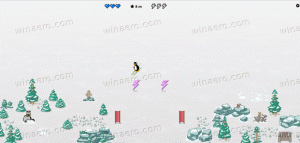Az indítóalkalmazások kezelése Linux Mintben
Hozzáadhat vagy eltávolíthat olyan alkalmazásokat, amelyek induláskor indulnak el a Linux Mint rendszerben, amikor az operációs rendszer indítása befejeződött. Ebben a cikkben egy univerzális módszert fogunk látni, amely minden asztali környezetre alkalmas az indítási alkalmazások kezelésére. Ezenkívül látni fogjuk, hogy a Mint fő asztali környezetei mit biztosítanak az indítási alkalmazások kezeléséhez.
Az induló alkalmazások kezeléséhez csak egy fájlkezelőt használhat. A modern asztali környezetek és egyes ablakkezelők is úgy vannak beállítva, hogy a *.desktop fájlokat speciális könyvtárakban dolgozzák fel. Ezek a könyvtárak a következők:
/etc/xdg/autostart. /home/felhasználónév/.config/autostart.
Az első mappa az operációs rendszer összes felhasználója számára közös. Az összes *.desktop fájl az alkalmazások indítója, és minden felhasználó számára feldolgozásra kerül. Fájlok elhelyezéséhez vagy eltávolításához root hozzáféréssel kell rendelkeznie.
A második mappa a személyes indítómappa. Az ott elhelyezett indítók csak az Ön személyes fiókjában fognak futni induláskor.
A következőképpen használhatja ezeket a mappákat az induló alkalmazások kezelésére a Linux Mintben.
Indítóalkalmazások kezelése Linux Mintben
Amint azt bizonyára tudja, az összes alkalmazásindító (*.desktop fájl) a következő mappában található:
/usr/share/applications
Tehát ha átmásolja a kívánt alkalmazásindítót a mappából a személyes ~/.config/autostart mappájába, akkor az alkalmazás minden alkalommal elindul, amikor bejelentkezik felhasználói fiókjába.
Bármely fájlkezelővel másolhat fájlokat e mappák között. Nincs szükség extra szerszámokra.
A Linux Mint asztali környezetei azonban grafikus felhasználói felület konfigurátort biztosítanak az indítási alkalmazások kezeléséhez.
Indítási alkalmazások kezelése a MATE-ben
- Nyissa meg a Vezérlőközpontot.
- Kattintson az "Indítási alkalmazások" elemre a "Személyes" alatt:
- Megnyílik az Indítási alkalmazások beállításai ablak. Kattintson a Hozzáadás gombra, és töltse ki a szövegmezőket.
Indítási alkalmazások kezelése XFCE-ben
Ha új alkalmazást szeretne hozzáadni az XFCE rendszer indításához, tegye a következőket.
- Nyisd meg a beállításokat.
- Lépjen a Munkamenet és indítás menüpontra a Rendszer alatt.
- Lépjen az "Alkalmazás automatikus indítása" fülre.
- Kattintson a Hozzáadás gombra új alkalmazás hozzáadásához az indításhoz.
A következő párbeszédablak jelenik meg: - Itt írja be az indítási elem nevét, és töltse ki a parancs szövegmezőt.
Indítási alkalmazások kezelése itt Fahéj
Ha új alkalmazást szeretne hozzáadni a Cinnamon rendszer indításához, tegye a következőket.
- Nyissa meg a Rendszerbeállításokat (Vezérlőközpont).
- Kattintson az Indítási alkalmazások elemre a Beállítások alatt.
- A következő ablak nyílik meg:
- Kattintson a Hozzáadás gombra, majd az Alkalmazás kiválasztása elemre. Alternatív megoldásként használhatja az „Egyéni parancs” elemet.
A következő párbeszédablak jelenik meg: - Válassza ki a kívánt alkalmazást, majd kattintson az "Alkalmazás hozzáadása" gombra.
Indító alkalmazások kezelése a KDE-ben
- Nyissa meg a Rendszerbeállítások.
- Kattintson az Indítás és leállítás gombra a „Munkaterület” alatt. A következő oldal nyílik meg:
- Az Automatikus indítás lapon kattintson a "Program hozzáadása..." gombra, és válasszon egy alkalmazást, amely elindítja a KDE-t.
Ez az.