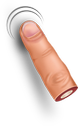A Lomtár megnyitása a Windows 11 rendszerben
Ez a bejegyzés többféleképpen is bemutatja a Lomtár ikonjának megnyitását a Windows 11 rendszerben, még akkor is, ha törli az ikont az Asztalról. A Windows 11 alapértelmezés szerint egy Lomtár ikonnal rendelkezik az asztalon, így a felhasználók könnyen és kényelmesen hozzáférhetnek a nemrég törölt fájlokhoz. Mivel sok felhasználó jobban szereti az asztalát rendezetten és ikonmentesen tartani, sokan keresik a Google-tA Lomtár ikon elrejtése a Windows 11 rendszerben."
Hirdetés
A vicces az, hogy miután törölte az ikont az Asztalról, a Windows 11 nem teszi lehetővé a Lomtár megnyitását. A Windows nem ad eredményt, ha a Lomtár kifejezésre keres a Windows Search vagy a PowerToys Run alkalmazásban. Ez sok felhasználót zavarba ejt, és azon töpreng, hogyan lehet megnyitni a Lomtárat a Windows 11 rendszerben.
Nyissa meg a Lomtárat a Windows 11 rendszerben
Természetesen a Lomtár megnyitásának leggyorsabb módja a Windows 11 rendszerben az asztalon található parancsikon használata, de amint azt korábban említettük, egyes felhasználók nem akarnak ikonokat az asztalukon. Ha Ön is az ilyen felhasználók közé tartozik, itt megtalálja a Lomtár megnyitásának összes módját.
A File Explorer használata
- Nyisd ki Fájlkezelő Windows 11 rendszerben a gomb megnyomásával Győzelem + E parancsikont vagy a tálcán lévő ikont.
- Kattintson a címsorra, és írja be Újrahasznosító kuka.

- nyomja meg Belép.
Nyissa meg a Lomtárat a Windows 11 rendszerben a Futtatás párbeszédpanelen
A Lomtárat Windows 11 rendszerben a Futtatás párbeszédpanelen indíthatja el, kétféle módon. Itt az első.
A Lomtár megnyitásához a Futtatás párbeszédpanelen tegye a következőket.
- nyomja meg Győzelem + R és írja be a következő parancsot:
shell: asztali.
- nyomja meg Belép a parancs végrehajtásához. A Windows új ablakban indítja el a Lomtárat.
Vegye figyelembe, hogy a Windows 11 akkor is megjeleníti a Lomtárat, a Vezérlőpultot és más népszerű elemeket az „Asztal” mappában, ha magán az asztalon nincsenek parancsikonok.
És itt van a második módja a Lomtár megnyitásának a Windows 11 rendszerben a Futtatás segítségével.
- nyomja meg Győzelem + R a Futtatás párbeszédpanel megnyitásához.
- Írja be a következő parancsot:
explorer.exe shell: RecycleBinFolder.
- nyomja meg Belép.
Jegyzet. A parancsikon parancs egy shell parancs. Tudj meg többet Windows 11 shell parancsok.
Adja hozzá a Lomtárat a Gyorseléréshez a Fájlkezelőben
Ha gyakran használja a Lomtárat a Windows 11 rendszerben, felvehet egy parancsikont a főoldalra vagy a navigációs panel Gyorselérés szakaszára.
Ha hozzá szeretné adni a Lomtárat a Fájlkezelő gyorseléréséhez, tegye a következőket.
- Nyissa meg a Lomtárat a korábban említett módszerek bármelyikével.
- Kattintson és tartsa lenyomva a Lomtár ikont a címsorban, és húzza a Gyorselérés szakaszba. A Windows 11 létrehoz egy parancsikont, és rögzíti azt.

- Alternatív megoldásként kattintson a jobb gombbal a Gyorselérés ikonra a navigációs ablakban, és válassza ki a lehetőséget Rögzítse az aktuális mappát a Gyors hozzáféréshez.

Mostantól a Fájlkezelőben bárhonnan megnyithatja a Lomtárat a Windows 11 rendszerben. Vegye figyelembe, hogy a Windows 11 parancsikonokat rögzít a Gyorselérés szakaszhoz és a tálcán lévő ugrólistákhoz, ami azt jelenti, hogy a Lomtárat a Windows 11 rendszerben a Fájlkezelő ikonra jobb gombbal kattintva nyithatja meg.

Egy másik lehetőség a Lomtár parancsikon hozzáadása a főoldalon, ahol a File Explorer felsorolja a meghajtókat. Ez a rész kevésbé felhasználóbarát, és egy kis trükközést igényel a Windows Registry-vel. Ezt megteheti manuálisan, vagy használhatja a használatra kész fájlokat.

Adja hozzá a Lomtárat a File Explorer This PC mappájához
- nyomja meg Győzelem + R és adja meg a
regeditparancsot a Rendszerleíróadatbázis-szerkesztő elindításához. - Menjen a következő útvonalra:
HKEY_LOCAL_MACHINE\SOFTWARE\Microsoft\Windows\CurrentVersion\Explorer\MyComputer\NameSpace. - Kattintson jobb gombbal a
NameSpacegombot és válassza ki Új > Kulcs.
- Új kulcs átnevezése erre:
{645FF040-5081-101B-9F08-00AA002F954E}.
- Indítsa újra a File Explorert a Windows 11 rendszerben.
Kész vagy. Ha később el szeretné távolítani a Lomtárat a Fájlkezelőből, törölje a {645FF040-5081-101B-9F08-00AA002F954E} kulcsot.
Használatra kész regisztrációs fájlok
Időmegtakarítás érdekében használhatja az előre elkészített REG fájlokat. Csináld a következőt.
- Töltse le a rendszerleíró fájlokat ZIP-archívumban a segítségével ez a link.
- Csomagolja ki a fájlokat, és szükség esetén oldja fel a blokkolást.
- Indítsa el a
Lomtár hozzáadása a Windows 11.reg Fájlkezelőjéheza Lomtár ikon hozzáadásához. - Erősítse meg a beállításjegyzékben végzett változtatásokat az OK gombra kattintva.
- Indítsa újra a File Explorert.
- A Lomtár eltávolításához a File Explorer programból használja a
Törölje a Lomtárat a Fájlkezelőben a Windows 11.reg rendszerbenfájlt.
Most már megnyithatja a Lomtárat a Windows 11 rendszerben a Fájlkezelőben, az „Eszközök és meghajtók” részben.
Adja hozzá a Lomtárat a File Explorer navigációs ablakához
Hozzáadhatja a Lomtárat a File Explorer navigációs ablaktáblájához (bal oldali ablaktáblához), így mindig egy kattintásnyira lesz. Íme, hogyan.

Ha kézzel szeretné hozzáadni a Lomtár ikont a Fájlkezelő navigációs ablakához, tegye a következőket.
- Töltse le a Winaero Tweaker alkalmazást innen itt, csomagolja ki és telepítse.
- Futtassa az alkalmazást, és lépjen a következőre Fájlböngésző > Navigációs ablaktábla – Egyéni elemek.

- Ott kattintson a A héj helyének hozzáadása gomb. A következő párbeszédpanelen keresse meg és jelölje be a Lomtár elemet.
-
Most kattintson a gombra Hozzáadás, és élvezze a Újrahasznosító kuka bejegyzést a navigációs ablakban.

Kész vagy. Míg a Winaero Tweaker időt takaríthat meg, érdemes tudni, hogyan kell ezt manuálisan megtenni. Tessék.
Kézi módszer
- Futtassa a
regedit.exealkalmazás mint Megbízható telepítő. Ez egy kötelező lépés, ellenkező esetben nem tudja módosítani a rendszerleíró adatbázist. - Böngésszen a bal oldali fanézetben a
HKEY_CLASSES_ROOT\CLSID\{645FF040-5081-101B-9F08-00AA002F954E}\ShellFolderpálya.
- Itt hozzon létre egy új duplaszó-értéket
Rendszer. IsPinnedToNameSpaceTreeés az értékadatait állítsa 1-re.
- Most nyissa meg a következő kulcsot:
HKEY_CLASSES_ROOT\Wow6432Node\CLSID\{645FF040-5081-101B-9F08-00AA002F954E}\ShellFolderés hozza létre itt ugyanazt az értéket, és állítsa 1-re. - Zárja be az összes megnyitott File Explorer ablakot, és nyisson meg egy újat.
A Lomtár ikon megjelenik a navigációs panel alján.
Végül rögzítheti a Lomtár mappát a Start menüben a még gyorsabb eléréshez.
A Lomtár rögzítése a Start menühöz a Windows 11 rendszerben
Ha a Lomtárat a Start menühöz szeretné rögzíteni, először létre kell hoznia egy parancsikont az asztalon. Csináld a következőt.
- Kattintson a jobb gombbal az asztalra, és válassza a "Személyre szabhatja."

- Kattints a "Témák" gombot.

- Görgessen le, és keresse meg a "Asztali ikon beállításai" link.

- a következő párbeszédpanelen jelölje be a Lomtár opciót, és kattintson a gombra rendben.

- Most az asztalon kattintson a jobb gombbal a Lomtár ikonra, és válassza ki a lehetőséget Rögzítés a kezdéshez.

- Most tudsz a Lomtár elrejtése az asztalról.
Ez az.