A DNS-gyorsítótár ürítése a Windows 10 rendszerben
Ebben a cikkben látni fogjuk, hogyan kell kiüríteni a DNS-gyorsítótárat a Windows 10 rendszerben. Ez az egyik fontos hálózati paraméter, amely lehetővé teszi az internet böngészését és a távoli számítógépnevek feloldását. Meglátjuk, mi az a DNS, és miért érdemes kiüríteni a gyorsítótárát.
Hirdetés
A DNS a Domain Name System rövidítése. A Windows rendelkezik egy opcióval, amely tárolja a megadott DNS-kiszolgáló címét, és a TCP/IP-vermet ezt az IP-címet használja. Erre a felhasználó által megadott DNS-szolgáltatásra vagy átjáró által meghatározott szolgáltatásra utal, amely egy webhely tartománynevét az IP-címére bontja, és betölti a webböngészőbe.
A legtöbb esetben az internetszolgáltató (ISP) saját DNS-kiszolgálót biztosít, amely elvégzi a munkáját. Ez a DNS-kiszolgáló általában az útválasztóban van megadva, vagy automatikusan lekéri az internetszolgáltatótól. Bizonyos esetekben azonban oka lehet arra, hogy külső DNS-kiszolgálóra váltson. Előfordulhat, hogy gyorsabban frissíti a gyorsítótárát (ez oka lehet a webfejlesztőknek), és olyan funkciókkal is rendelkezhet, amelyekkel az alapértelmezett DNS nem rendelkezik. Például egy harmadik fél DNS-szolgáltatása tartalmazhat beépített hirdetésblokkolót. Egyes esetekben az internetszolgáltató DNS-kiszolgálója olyan problémába ütközhet, amikor a webhelyek nem töltődnek be elég gyorsan, vagy egyáltalán nem töltődnek be. Más DNS-szolgáltatások további biztonságot nyújthatnak. A következő cikkből megtudhatja, hogyan módosíthatja a DNS-kiszolgáló beállításait a Windows 10 rendszerben:
DNS-kiszolgáló megváltoztatása Windows 10 rendszerben
A Windows felgyorsítja a névfeloldási folyamatot a feloldott címek gyorsítótárazásával. Ha egy webhely IP-címe megtalálható a helyi gyorsítótárban, akkor az gyorsabban megoldódik. A weboldal azonnal megnyílik, további kérések nélkül az internetes szerverekhez.
Az aktuális DNS-gyorsítótár megtekintése
A jelenlegi Windows DNS-feloldó gyorsítótárának megtekintéséhez nyisson meg egy új emelt szintű parancssori példányt, és írja be a következő parancsot
ipconfig /displaydns
A parancs nagyon hosszú kimenetet ad.
Az Ön kényelme érdekében átirányíthatja egy fájlba. Használja a következő parancsot:
ipconfig /displaydns >%USERPROFILE%\Desktop\dns.txt
Ezután megnyithatja az Asztalon létrehozott dns.txt fájlt, és megvizsgálhatja a bejegyzéseit.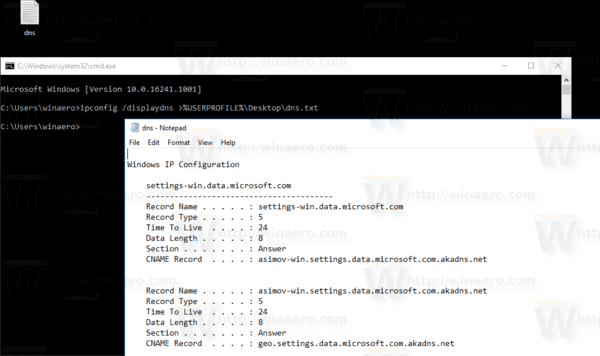
Ha a DNS-gyorsítótárban lévő információk elavultak, előfordulhat, hogy egyes webhelyek nem nyílnak meg a böngészőben. Ha olyan problémával szembesül, hogy bizonyos helyek nem működnek annak ellenére, hogy a hálózati kapcsolat megbízható, megpróbálhatja kiüríteni a DNS-gyorsítótárat.
Győződjön meg róla, hogy az rendszergazdaként jelentkezett be mielőtt folytatná, különben nem tudja módosítani a DNS-beállításokat.
A jelenlegi DNS-gyorsítótár visszaállítása
A DNS-gyorsítótár ürítése a Windows 10 rendszerben, csináld a következőt.
- Nyisd ki emelt szintű parancssor.
- Írja be vagy másolja be a következő parancsot:
ipconfig /flushdns
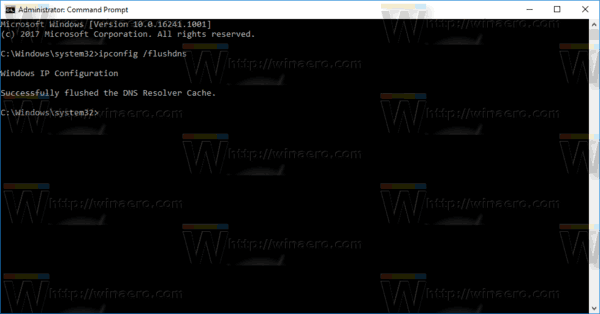
Mindössze ennyit kell tennie a DNS-gyorsítótár visszaállításához a Windows 10 rendszerben.
