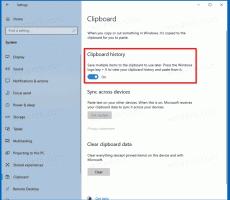Adja hozzá a keresőmezőt a Firefox 57 Quantumhoz
Amint azt bizonyára tudja, a Firefox 57 új felhasználói felülettel érkezik, „Photon” néven. Célja, hogy modernebb, karcsúbb érzést biztosítson, amely több platformon is egységes. Felváltotta a korábbi „Australis” felhasználói felületet, és új menüket, új testreszabási ablaktáblát és lekerekített sarkok nélküli füleket tartalmaz. A Firefox 57-ben a Keresőmező alapértelmezés szerint nincs jelen az eszköztáron. A címsor célja, hogy helyettesítse azt. Ha ezt a módosítást kényelmetlennek találja, érdemes lehet visszahelyezni a keresőmezőt a címsorba.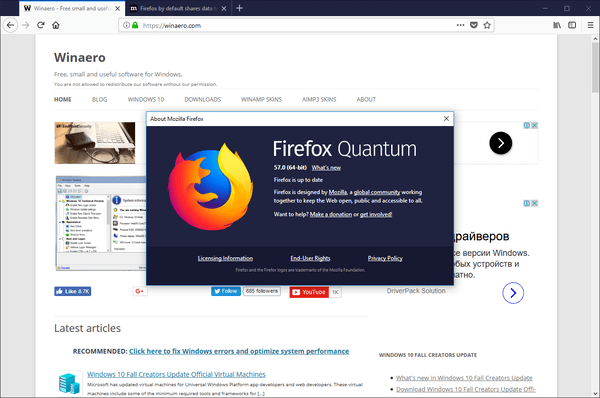
Firefox 57 hatalmas előrelépés a Mozilla számára. A böngésző új felhasználói felülettel, „Photon” kódnévvel érkezik, és egy új „Quantum” motort tartalmaz. Nehéz lépés volt ez a fejlesztők számára, mert ezzel a kiadással a böngésző teljesen megszünteti az XUL alapú kiegészítők támogatását! A klasszikus kiegészítők mindegyike elavult és nem kompatibilis, és csak néhány került át az új WebExtensions API-ra. A régi kiegészítők egy része modern cserékkel vagy alternatívákkal rendelkezik. Sajnos rengeteg hasznos kiegészítő van, amelyeknek nincs modern analógja.
A Quantum motor a párhuzamos oldalmegjelenítésről és -feldolgozásról szól. CSS- és HTML-feldolgozáshoz egyaránt többfolyamatos architektúrával készült, ami megbízhatóbbá és gyorsabbá teszi.
Ha telepítette a Firefox 57-et, akkor érdemes lehet hozzáadni a Keresőmező a címsor melletti eszköztárra. Íme, hogyan.
A keresőmező hozzáadása a Firefox 57 Quantumhoz, csináld a következőt.
- Kattintson a hamburger menü gombra (az eszköztár jobb oldalán lévő utolsó gomb).
- Megjelenik a főmenü. Kattintson Lehetőségek.
- A beállításoknál kattintson a Keresés fület a bal oldalon.
- A jobb oldalon kapcsolja be az opciót Adja hozzá a keresősávot az eszköztárhoz.
Kész vagy. A keresőmező megjelenik a címsor mellett.
Engedélyezze a keresősávot a Firefox 57 Quantumban a testreszabási mód használatával
- Kattintson a hamburger menü gombra (az eszköztár jobb oldalán lévő utolsó gomb).
- Megjelenik a főmenü. Kattintson Testreszab.
- A Testreszabás mód engedélyezve lesz.
- Keresse meg a keresőmezőt az elérhető összetevők rácsában, és húzza a címsorba.
- Kattintson a gombra Kész a Testreszabás mód elhagyásához. A keresősáv látható marad.
Ez az.