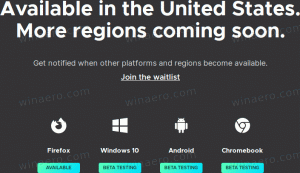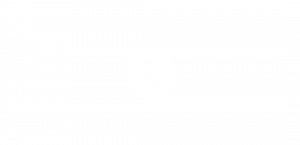JAVÍTÁS: Telefonja, táblagépe vagy más USB-eszköze nem töltődik megfelelően a Windows 8.1 rendszerben
Windows 8.1 rendszerben váratlan viselkedéssel szembesülhet a Microsoft energiatakarékossági célból végrehajtott tervezési változtatása miatt: mikor néhány USB-csatlakozó eszköz, például mobiltelefon vagy táblagép csatlakozik a számítógéphez, nem töltődik helyesen. A probléma megoldásához az USB-eszközök megfelelő újratöltéséhez kövesse az alábbi utasításokat.
A probléma megoldásához telepítsen egy frissített eszközillesztőt. Ha ellenőrizni szeretné, hogy elérhető-e frissített illesztőprogram, kövesse az alábbi lépéseket:
- Nyissa meg a Windows Update tétel be Kezelőpanel. Lát A Vezérlőpult megnyitásának minden módja a Windows 8.1 rendszerben. Vagy a keresőmezőbe írja be a Windows Update parancsot.
- Koppintson vagy kattintson Beállítások, majd érintse meg vagy kattintson a gombra Telepítse az opcionális frissítéseket.
- Koppintson vagy kattintson Frissítések keresése, majd várja meg, amíg a Windows megkeresi a legújabb frissítéseket a számítógépéhez.
Ha frissítéseket talál az eszközhöz, amellyel töltési problémái vannak, koppintson vagy kattintson a gombra Frissítések telepítése.
Ha a készülék nem rendelkezik frissített illesztőprogramokkal, letilthatja a Továbbfejlesztett energiagazdálkodás funkció a nem töltődő készülékhez.
Az Enhanced Power Management funkció letiltása USB-eszközökön a Windows 8.1 rendszerben
Megjegyzés: Ez a beállítás segít csökkenteni az energiafogyasztást és meghosszabbítja az akkumulátor élettartamát a mobil számítógépek esetében. Ha az USB-eszközt emberi interfész eszközként (HID) ismeri fel, és egyetlen alkalmazás sem próbál hozzáférni az eszközhöz, akkor a Windows felfüggeszti az eszközt. Ezért nem töltődik fel. Ha letiltja az Enhanced Power Management beállítást az eszközön, akkor várható az energiafogyasztás: a készülék növekszik, és az akkumulátor élettartama lerövidül, ha az eszközt mobilhoz csatlakozik számítógép.
A letiltásához a Továbbfejlesztett energiagazdálkodás az eszköz beállításait, kövesse az alábbi lépéseket.
- Csatlakoztassa az USB-eszközt a számítógéphez.
- A Vezérlőpulton nyissa meg az Administrative\Device Manager elemet.
- A csatlakoztatott HID-ek listájának megjelenítéséhez érintse meg vagy kattintson a mellette lévő nyílra Emberi interfész eszközök.
Megjegyzés: Az eszköz név szerint vagy általánosan "USB bemeneti eszközként" szerepelhet a listában. - Az eszközlistában kattintson a jobb gombbal vagy nyomja meg és tartsa lenyomva a nem töltődő eszköz bejegyzését, majd kattintson a gombra Tulajdonságok.
Megjegyzés: Ha ez a bejegyzés "USB bemeneti eszköz" címkével van ellátva az eszköz neve helyett, és ha több "USB bemeneti eszköz" bejegyzés van, kövesse az alábbi lépéseket a helyes bejegyzés meghatározásához:- Válassza le a problémás eszközt a számítógépről.
- Kattintson jobb gombbal mindegyikre USB bemeneti eszköz bejegyzést, majd kattintson a gombra Tulajdonságok az eszköz leírásának és részleteinek megtekintéséhez. Ezt minden csatlakoztatott eszköznél vegye figyelembe.
- Csatlakoztassa újra a problémás eszközt.
- Vizsgálja meg mindegyiket USB bemeneti eszköz ismételje meg a bejegyzést annak meghatározásához, hogy melyik új, és ezért a problémás eszközt jelenti.
- Ban,-ben Tulajdonságok A problémás eszköz párbeszédpanelén érintse meg vagy kattintson a gombra Részletek lapon.
- alatti listában Ingatlan, válassza ki Eszközpéldány elérési útja, majd jegyezze fel az azonosító információkat. Például vegye figyelembe a következőket:
USB\VID_1234&PID_5678\0A1B2C3D
Megjegyzés Ez a sor a következő azonosítószámok kombinációja:
- Szolgáltató azonosítója (VID)
- Termékazonosító (PID)
- Példányazonosító
- Indítsa el a Rendszerleíróadatbázis-szerkesztőt.
- Lépjen a következő kulcsra:
HKEY_LOCAL_MACHINE\SYSTEM\CurrentControlSet\Enum\USB
Tipp: Hogyan lehet egy kattintással a kívánt rendszerleíró kulcshoz ugrani
- Keresse meg azt a mappát, amelynek neve tartalmazza a 6. lépésben feljegyzett VID-et és PID-t (például VID_1234&PID_5678), majd bontsa ki a mappát.
- Bontsa ki azt a mappát, amely megfelel a 6. lépéstől származó példányazonosítónak.
- Koppintson vagy kattintson Eszköz paraméterei.
- A Rendszerleíróadatbázis-szerkesztő jobb oldali ablaktáblájában kattintson a jobb gombbal, vagy nyomja meg és tartsa lenyomva EnhancedPowerManagementEnabled, majd kattintson a gombra Módosít.
- Változtasd meg a Érték adatokat 0-ra, majd érintse meg vagy kattintson rendben.
- Lépjen ki a Rendszerleíróadatbázis-szerkesztőből.
Most az eszköznek megfelelően újra kell töltenie, de az Enhanced Power Management funkció le lesz tiltva, így több energiát fogyaszthat, és csökkentheti számítógépe vagy laptopja akkumulátorának élettartamát.